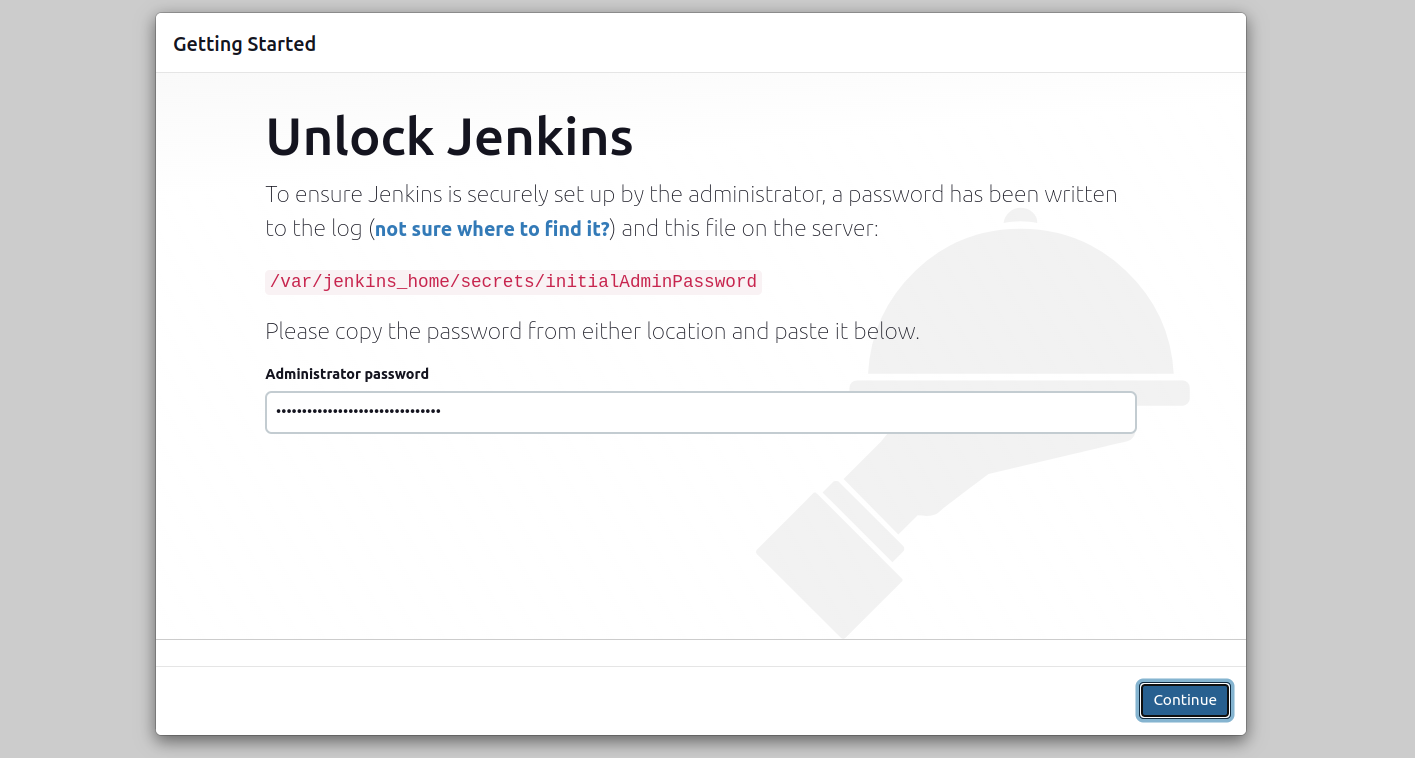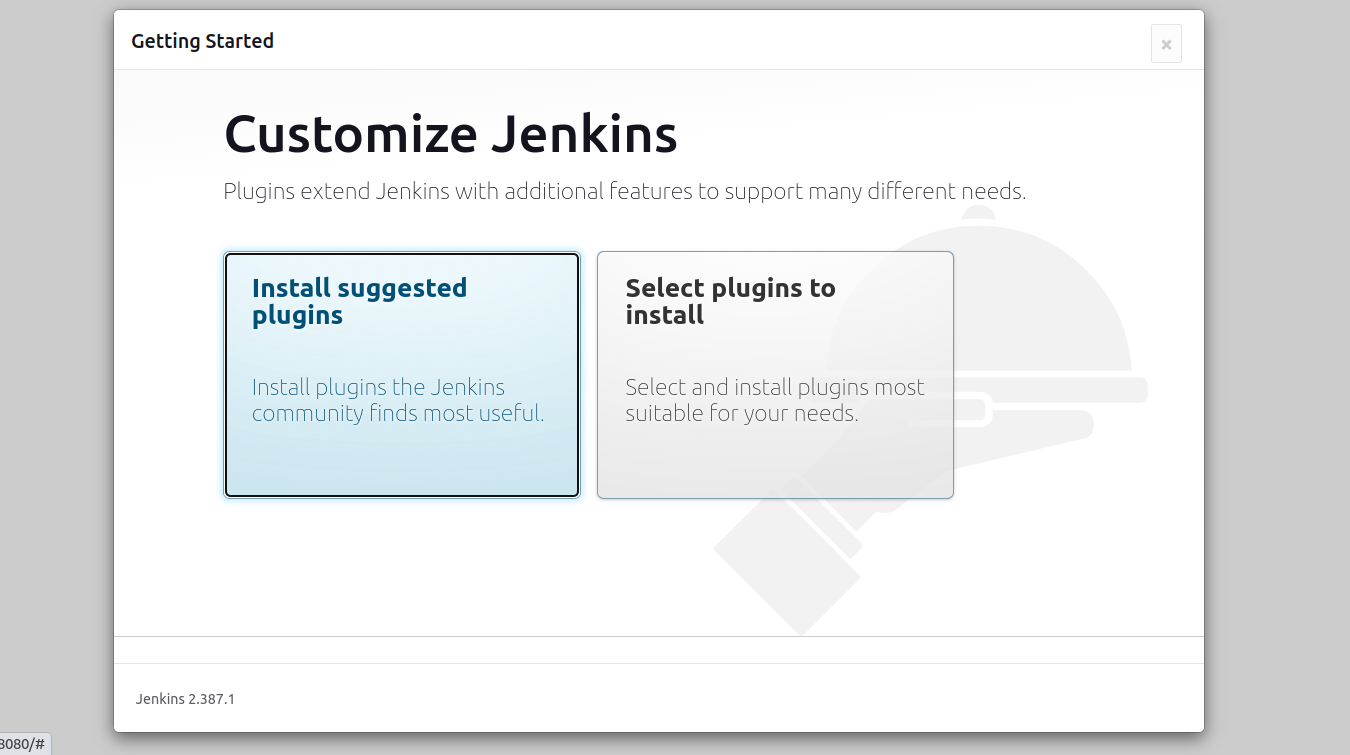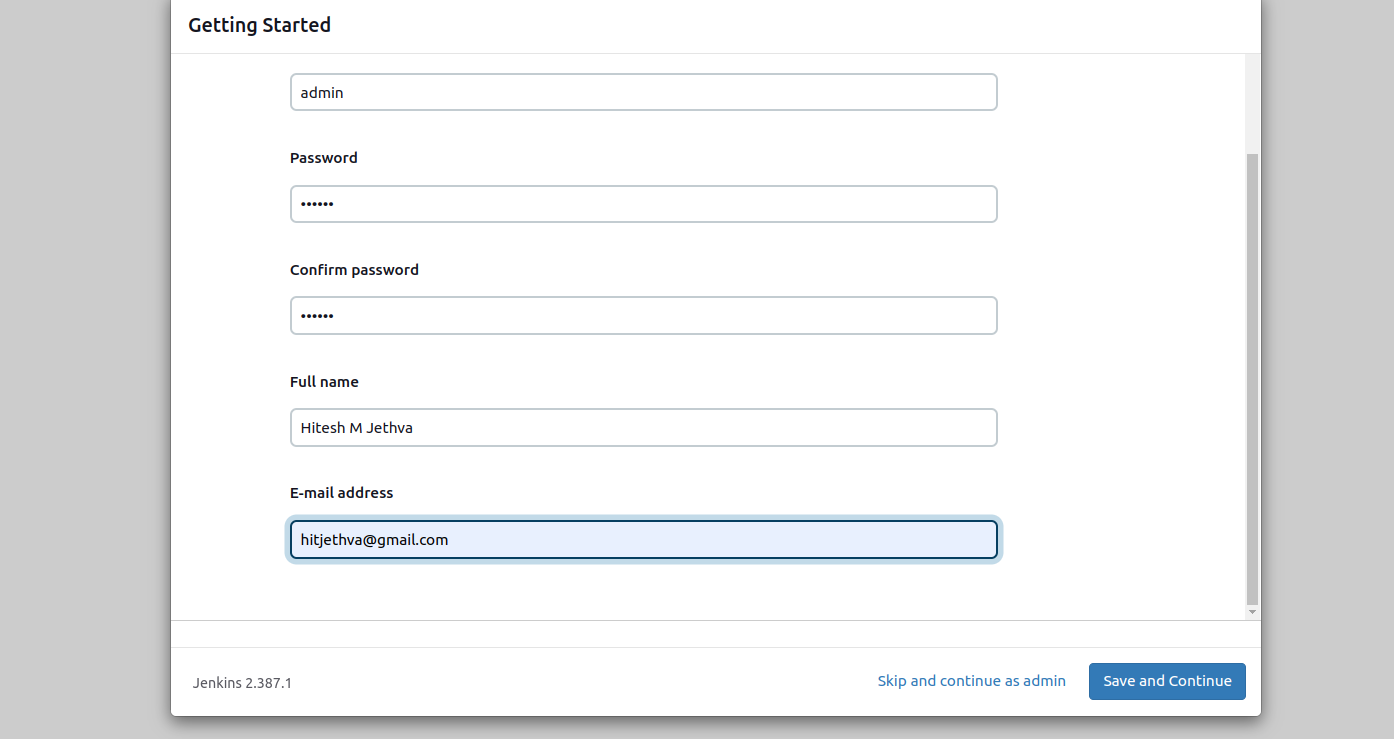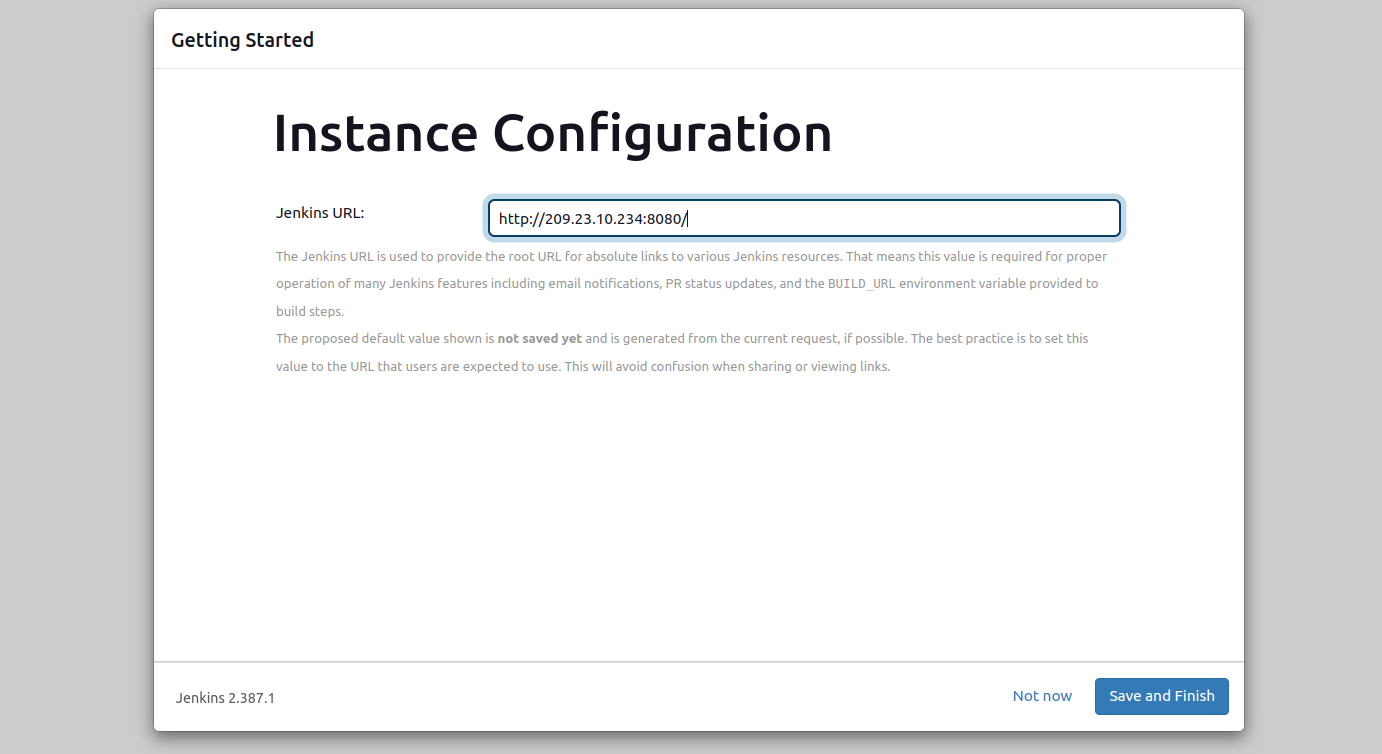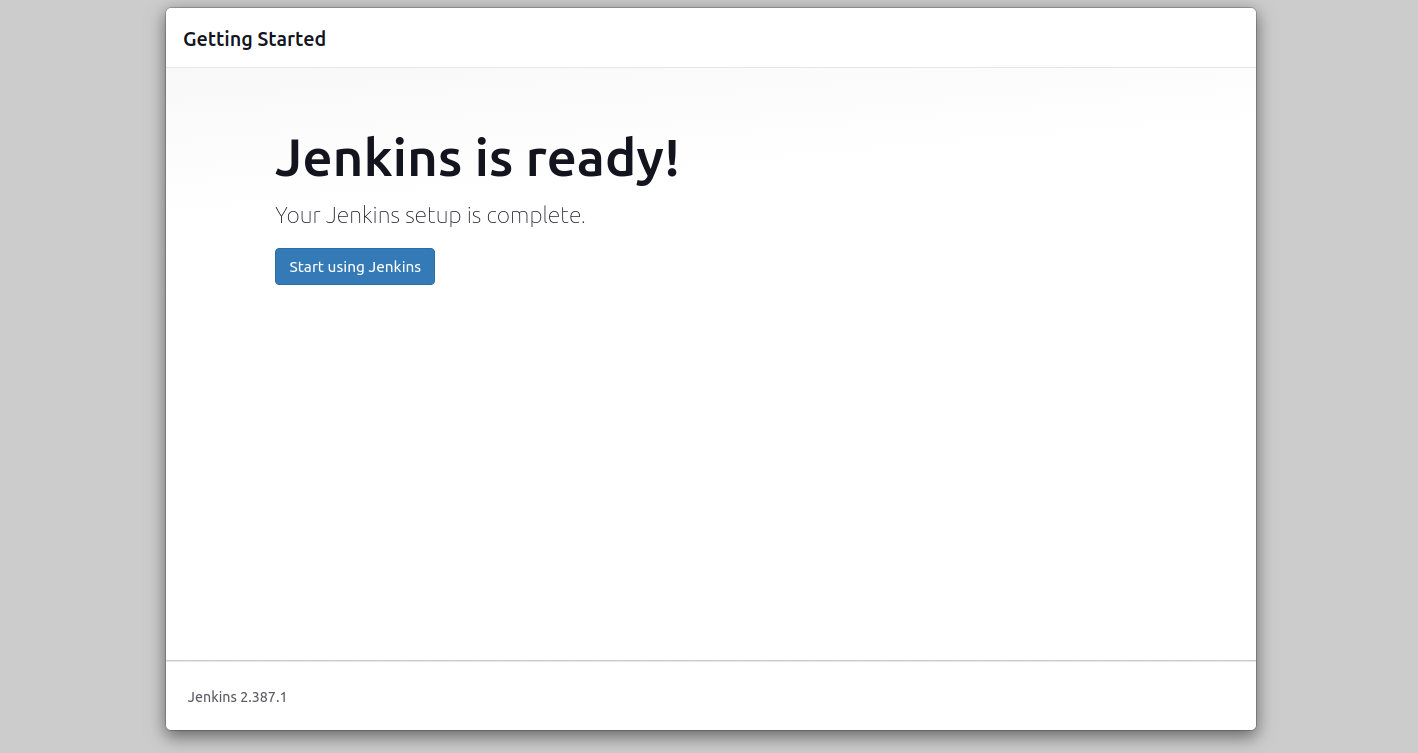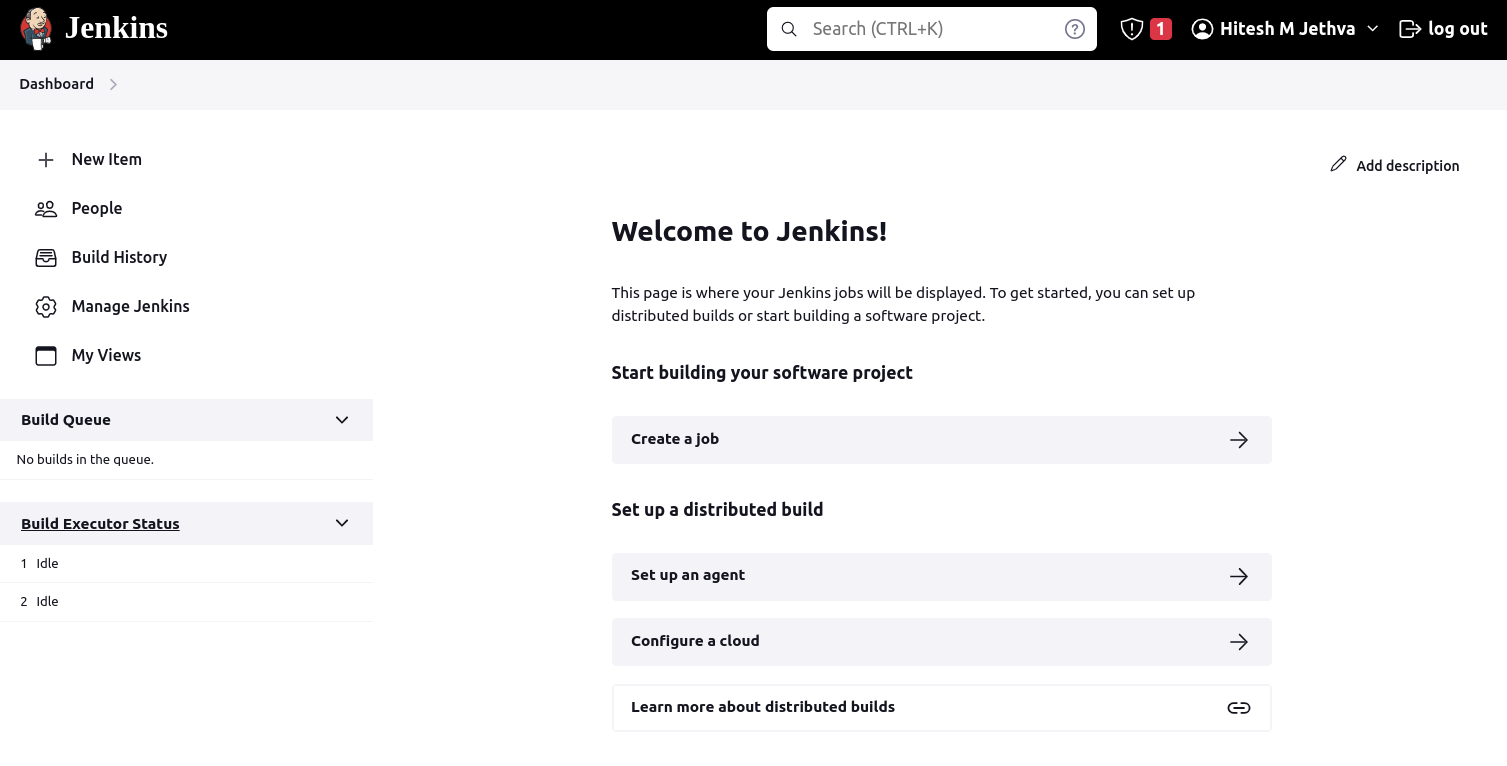How to Install Jenkins with Docker and Docker Compose on Arch Linux
April 27, 2023 by Hitesh Jethva ( 680 ) under Dedicated Server Hosting
0 Comments
Jenkins is an accessible, open-source, self-hosted automation server that helps developers automate all parts of the software development process. It is based on Java and offers 1800+ plugins to support the automation of all kinds of tasks. Jenkins aims to continuously deliver your software by integrating with many testing and deployment technologies. It is cross-platform and can run on all major platforms including, macOS, Linux, and Windows.
In this post, we will show you how to install Jenkins on Arch Linux.
In This Article
- Configure the Repository
- Install Docker
- Create a Docker Compose File for Jenkins
- Start Jenkins Container
- Access Jenkins Web UI
Step 1 – Configure the Repository
By default, the default repository is outdated in Arch Linux, so you will need to modify the default mirror list. You can do it by editing the mirror list configuration file:
nano /etc/pacman.d/mirrorlist
Remove all lines and add the following lines:
## Score: 0.7, United States Server = http://mirror.us.leaseweb.net/archlinux/$repo/os/$arch ## Score: 0.8, United States Server = http://lug.mtu.edu/archlinux/$repo/os/$arch Server = http://mirror.nl.leaseweb.net/archlinux/$repo/os/$arch ## Score: 0.9, United Kingdom Server = http://mirror.bytemark.co.uk/archlinux/$repo/os/$arch ## Score: 1.5, United Kingdom Server = http://mirrors.manchester.m247.com/arch-linux/$repo/os/$arch Server = http://archlinux.dcc.fc.up.pt/$repo/os/$arch ## Score: 6.6, United States Server = http://mirror.cs.pitt.edu/archlinux/$repo/os/$arch ## Score: 6.7, United States Server = http://mirrors.acm.wpi.edu/archlinux/$repo/os/$arch ## Score: 6.8, United States Server = http://ftp.osuosl.org/pub/archlinux/$repo/os/$arch ## Score: 7.1, India Server = http://mirror.cse.iitk.ac.in/archlinux/$repo/os/$arch ## Score: 10.1, United States Server = http://mirrors.xmission.com/archlinux/$repo/os/$arch
Save and close the file, then update all the package indexes with the following command:
pacman -Syu
Step 2 – Install Docker
In this post, we will use Docker to deploy Jenkins. You can install Docker and Docker Compose using the following command.
pacman -S docker docker-compose
Once the Docker is installed, enable the Docker service to start at system reboot.
systemctl enable docker
Next, restart your system to apply the system.
reboot
Step 3 – Create a Docker Compose File for Jenkins
First, create directories for Jenkins using the following command.
mkdir jenkins jenkins_home
Next, navigate to the Jenkins directory and create a docker-compose.yml file.
cd jenkins nano docker-compose.yml
Add the following configurations.
version: '3.7'
services:
jenkins:
image: jenkins/jenkins:lts
privileged: true
user: root
ports:
- 8080:8080
- 50000:50000
container_name: jenkins-lts
volumes:
- ~/jenkins_home:/var/jenkins_home
- /var/run/docker.sock:/var/run/docker.sock
- /usr/local/bin/docker:/usr/local/bin/docker
Save and close the file when you are done.
Step 4 – Start Jenkins Container
At this point, the docker-compose.yml file is ready to launch the Jenkins container. Run the following command inside the Jenkins directory to create a container.
docker-compose up -d
You should see the following output.
[+] Running 14/14 ✔ jenkins 13 layers [⣿⣿⣿⣿⣿⣿⣿⣿⣿⣿⣿⣿⣿] 0B/0B Pulled 24.0s ✔ 32fb02163b6b Pull complete 8.9s ✔ c09d5e9e1188 Pull complete 14.3s ✔ a56533012712 Pull complete 15.0s ✔ 7936e107ffe7 Pull complete 15.1s ✔ 3ca683058265 Pull complete 15.2s ✔ c2ecd304b4b8 Pull complete 17.4s ✔ be3512d810d6 Pull complete 17.5s ✔ 56b37d7c2a7a Pull complete 17.9s ✔ 99ed1e723e52 Pull complete 22.5s ✔ 256db5485b13 Pull complete 22.6s ✔ ee8c7eaf5e6b Pull complete 22.7s ✔ 509f66c2f317 Pull complete 22.8s ✔ 820296a845d6 Pull complete 22.9s [+] Running 2/2 ✔ Network jenkins_default Created 0.1s ✔ Container jenkins-lts Started 0.6s
You can verify the Jenkins container status using the following command.
docker-compose ps
You will get the following output.
NAME IMAGE COMMAND SERVICE CREATED STATUS PORTS jenkins-lts jenkins/jenkins:lts "/usr/bin/tini -- /u…" jenkins About a minute ago Up About a minute 0.0.0.0:8080->8080/tcp, :::8080->8080/tcp, 0.0.0.0:50000->50000/tcp, :::50000->50000/tcp
You will also need Jenkins’s initial admin password to perform the Jenkins web-based installation. You can get the Jenkins admin password with the following command.
docker exec jenkins-lts cat /var/jenkins_home/secrets/initialAdminPassword
You should see the password in the following output.
99b844a4ad13404796e1ab8bcf05edd1
You can also check the Jenkins logs to get the password.
docker logs jenkins-lts | less
You should see the following output.
Jenkins initial setup is required. An admin user has been created and a password generated. Please use the following password to proceed to installation: 99b844a4ad13404796e1ab8bcf05edd1 Running from: /usr/share/jenkins/jenkins.war webroot: /var/jenkins_home/war This may also be found at: /var/jenkins_home/secrets/initialAdminPassword ************************************************************* ************************************************************* ************************************************************* 2023-03-26 05:25:19.934+0000 [id=28] INFO jenkins.InitReactorRunner$1#onAttained: Completed initialization 2023-03-26 05:25:19.956+0000 [id=22] INFO hudson.lifecycle.Lifecycle#onReady: Jenkins is fully up and running 2023-03-26 05:25:20.151+0000 [id=44] INFO h.m.DownloadService$Downloadable#load: Obtained the updated data file for hudson.tasks.Maven.MavenInstaller 2023-03-26 05:25:20.153+0000 [id=44] INFO hudson.util.Retrier#start: Performed the action check updates server successfully at the attempt #1
Step 5 – Access Jenkins Web UI
At this point, Jenkins is installed and listens on port 8080. You can now access it using the URL http://your-server-ip:8080. You should see the Jenkins initial setup password screen.
Provide your password and click on the Continue button. You should see the customized Jenkins screen.
Click on Install suggested plugins. You should see the Getting Started screen.
Create your new admin user and click on the Save and Continue buttons. You should see the instance configuration screen.
Click on the Save and Finish button. You should see the following screen.
Click on the Start using Jenkins. You should see the Jenkins dashboard.
Conclusion
In this post, we explained how to install Jenkins with Docker on Arch Linux. You can now explore the Jenkins features and implement them in your organization to automate all kinds of tasks. You can also try to deploy Jenkins on dedicated server hosting from Atlantic.Net!
Get a $250 Credit and Access to Our Free Tier!
Free Tier includes:
G3.2GB Cloud VPS a Free to Use for One Year
50 GB of Block Storage Free to Use for One Year
50 GB of Snapshots Free to Use for One Year