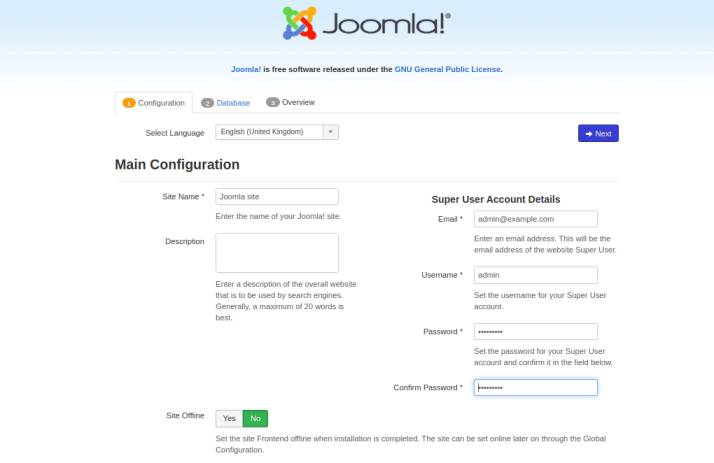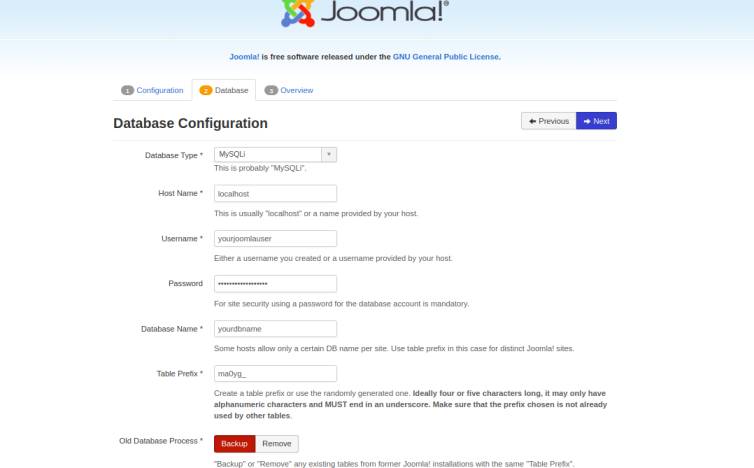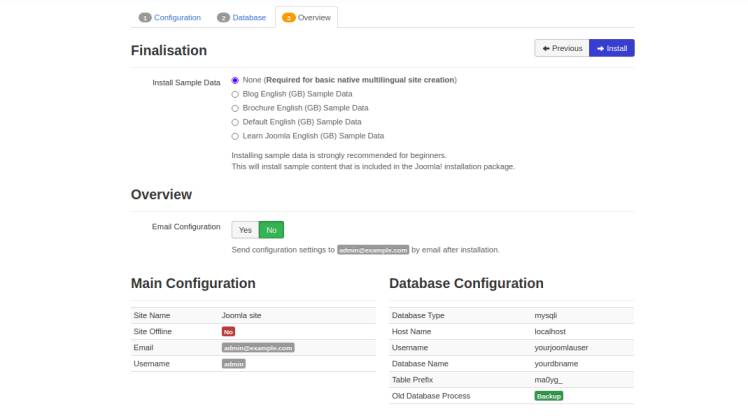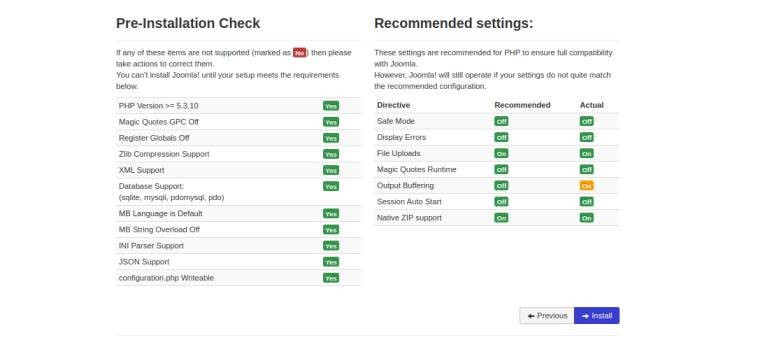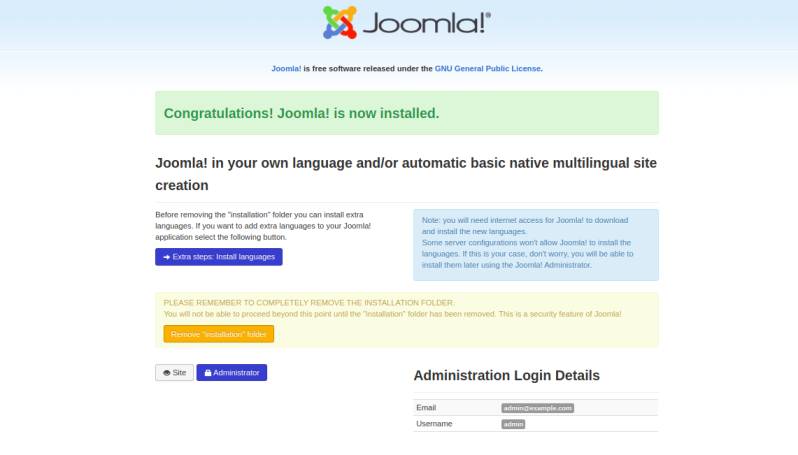How to Install Joomla on Fedora 32 With Apache
December 8, 2015 by Editorial Team ( 450 ) under HIPAA Compliant WordPress Hosting
0 Comments
Verified and Tested 03/10/21
Introduction
In this How-To, we will walk you through the install and configuration of Joomla on Fedora 32 with Apache. Joomla, one of the most popular content management systems nowadays, is used by many web developers for new websites. It is a powerful but yet simple system that requires little technical experience to work with.
Prerequisites
– You need a Fedora 32 server that is configured with a static IP address. If you do not have a server already, Atlantic.Net offers a wide range of reliable cloud hosting options which can be spun up in under 30 seconds.
– You will also need to have a LAMP (Linux, Apache, MySQL, PHP) stack platform that can be installed by clicking here if you don’t already have it.
Installing Joomla on Fedora 32 with Apache
To get started, log in to your Fedora 32 server via SSH or Console. If you are using the Atlantic.Net cloud service, note that they are setup with minimal installations to avoid having unnecessary packages from being installed and never used. If some software packages that you’re used to using aren’t installed by default, feel free to install them as needed.
Let’s download tar to decompress the installation file and some dependencies that we will need to simplify this tutorial.
dnf install tar wget
Make sure that your server is fully up-to-date so we can complete the preparation.
dnf update
Creating a Database and User for Joomla on Fedora 32
For Joomla to function correctly, we must create a database. This tutorial uses MariaDB, so let’s access MariaDB with the following command:
mysql -u root -p
Now, we must first begin creating the database that Joomla will use. This can be accomplished with the following command replacing yourdbname with your database name:
CREATE DATABASE yourdbname CHARACTER SET utf8mb4 COLLATE utf8mb4_general_ci;
With the database created we must now create a user so it can access the database. This can be accomplished with the following command replacing yourjoomlauser with your desired username and replace yourjoomlapassword with your desired password.
GRANT ALL ON yourdbname.* TO 'yourjoomlauser'@'localhost' IDENTIFIED BY 'yourjoomlapassword';
Finally, we must refresh MariaDB so the system can flush the newly added privileges and for the changes to take effect, then exit your session. This can be accomplished with the following commands:
FLUSH PRIVILEGES; EXIT;
Installing Joomla on Fedora 32
Now, we must install the following PHP dependencies so that Joomla can function properly when we install it. This can be accomplished with the following command:
dnf install php-mysqli php-curl php-json php-cgi php-mcrypt php-xmlrpc php-gd php-common php-xmlrpc php-soap php-xml php-intl php-cli php-ldap php-zip php-readline php-imap php-tidy
Download the most recent stable Joomla release. For this tutorial, that’s/var/www/html/ version 3.9.18. You can check here to find the most recent release.
wget https://downloads.joomla.org/cms/joomla3/3-9-18/Joomla_3-9-18-Stable-Full_Package.zip
Move the tar file there to your web directory. The default on Fedora 32 is /var/www/html/. This can be accomplished with the following command:
unzip Joomla_3-9-18-Stable-Full_Package.zip -d /var/www/html/joomla
Apply the appropriate permissions for the Joomla directory that was just created.
chown -R apache:apache /var/www/html/joomla chmod -R 755 /var/www/html/joomla
Restart, Apache so that all the changes are applied in Fedora 32.
systemctl restart httpd.service
Joomla’s Web Configuration on Fedora 32
Your server is now configured correctly to run the web-based installation by going to the following:
http://server_domain_or_IP or http://your.server.IP.address/joomla
You will see the initial Joomla installation page, similar to the one below. Insert your site details and then click “Next.”
Now we need to insert your MariaDB database information within the forms. It should look similar to the image below. Once done click “Next.”
Provide your database details and click on the Next button. You should see the following page:
Take a look at the overview and make sure your information is correct. Once satisfied click “Install”
What’s Next?
Congratulations! You have just installed and configured Joomla with Apache on your Fedora 32 Cloud Server. Thank you for following along in this How-To and check back with us for any new updates, or learn about our HIPAA-compliant WordPress hosting packages.
Get a $250 Credit and Access to Our Free Tier!
Free Tier includes:
G3.2GB Cloud VPS a Free to Use for One Year
50 GB of Block Storage Free to Use for One Year
50 GB of Snapshots Free to Use for One Year