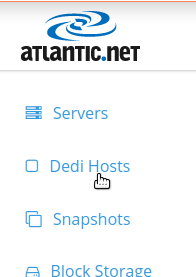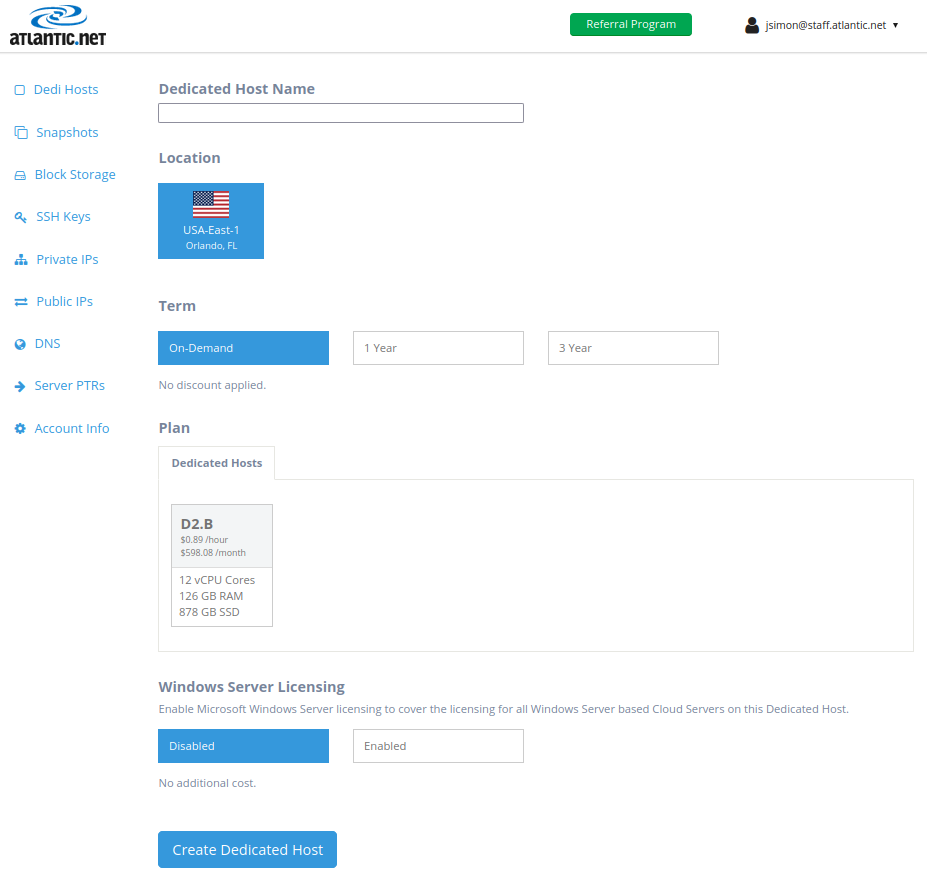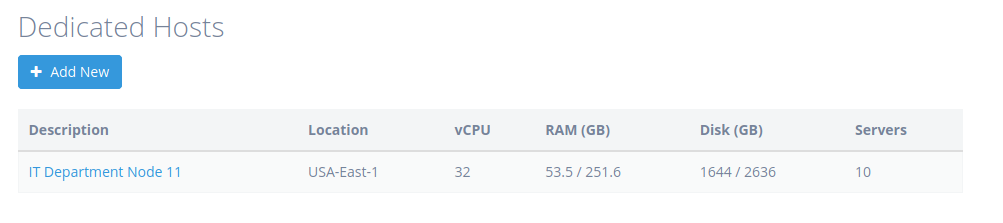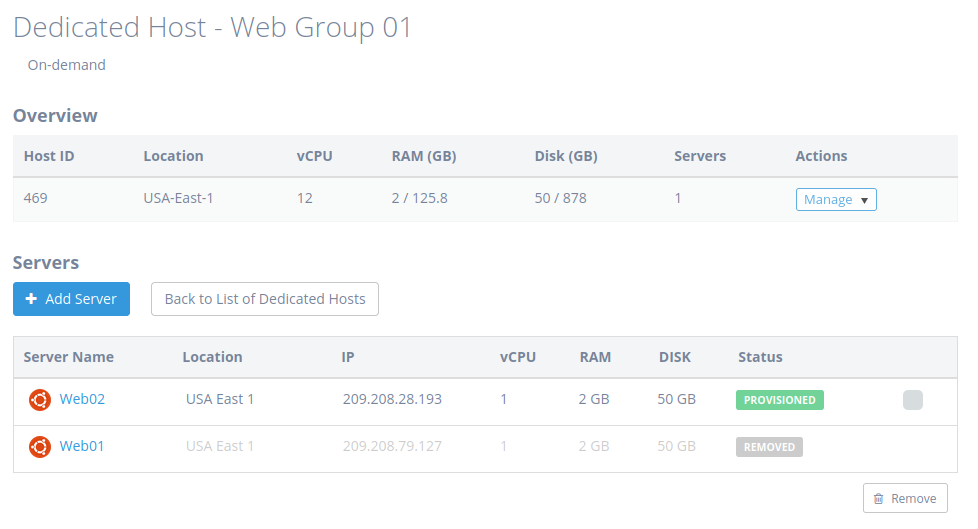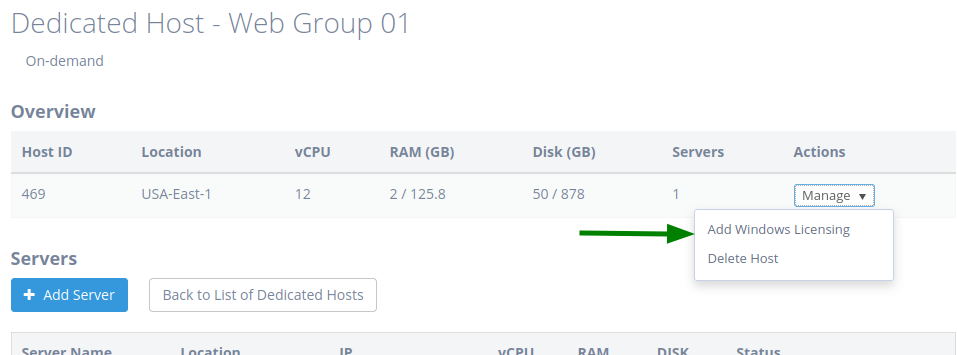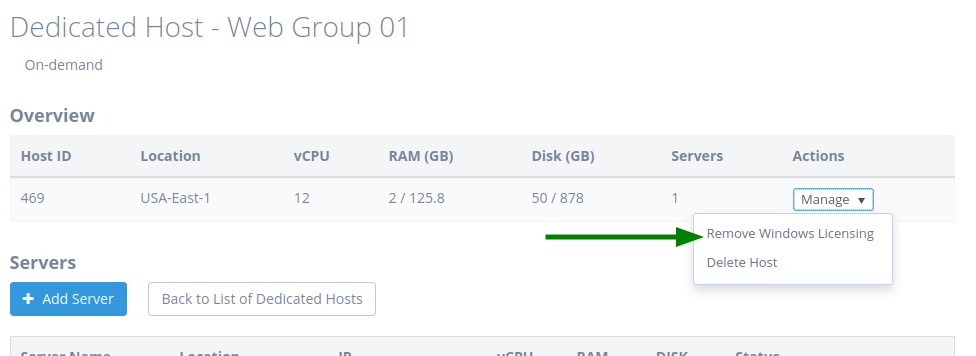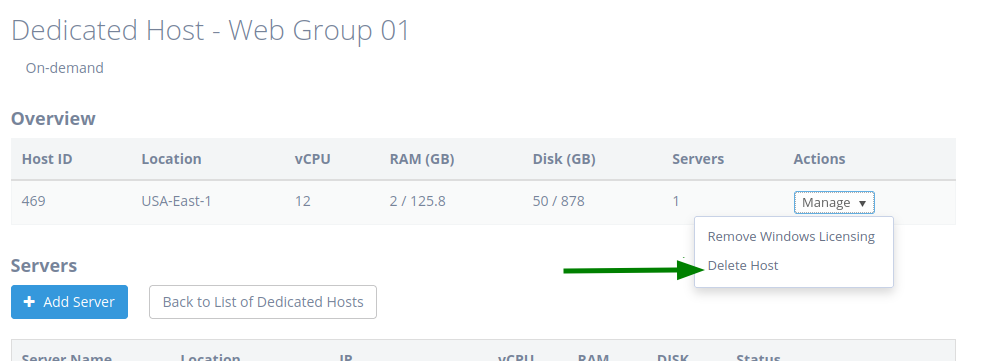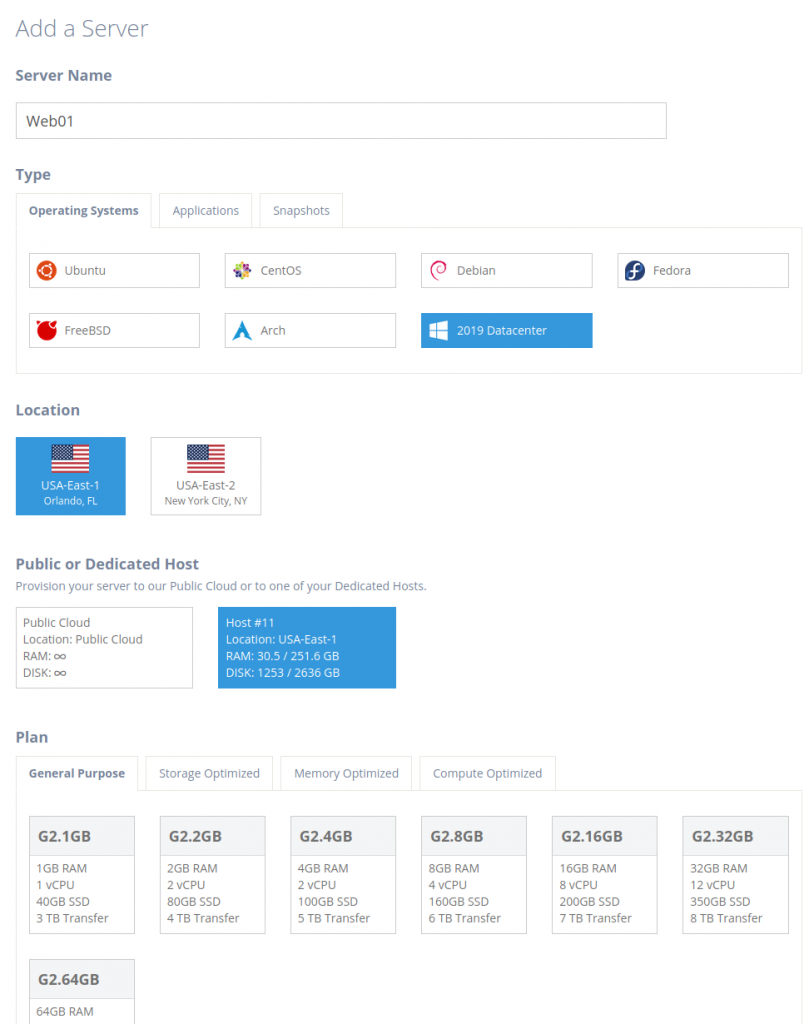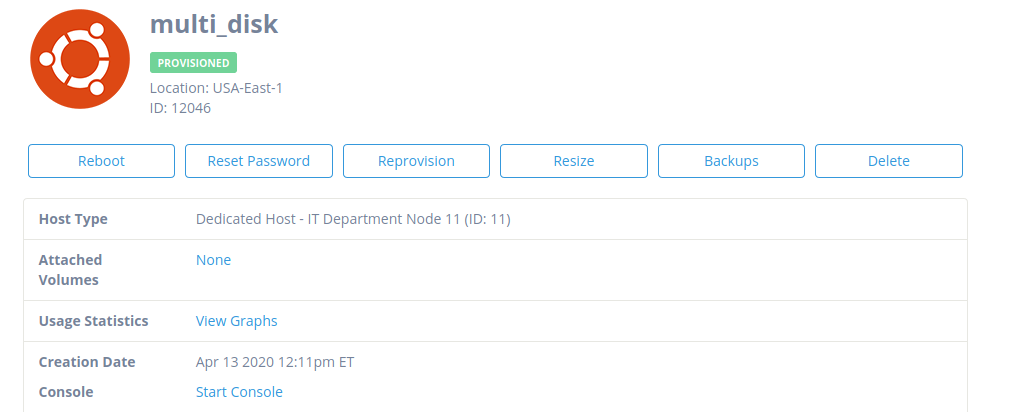Managing Dedicated Hosts
April 17, 2020 by Josh Simon ( 10 ) under VPS Hosting
0 Comments
Introduction
Dedicated Hosts are private computing nodes that are fully dedicated to a single customer’s use with no shared resources or noisy neighbors. This service is ideal for any customer that has a growing need for powerful infrastructure, security, compliance, or is looking for the flexibility and cost-effectiveness that comes with having their own computing infrastructure.
Dedicated Host highlights
Fully dedicated and private environment for your use with no shared resources and no noisy neighbors.
Self-service ability to add and remove Dedicated Hosts on-demand or opt for a discount with the selection of a 1 or 3-year term.
View and manage RAM, CPU, and Disk space in use.
Freedom and flexibility to provision any Cloud Server plan type.
Complete control to create, manage and remove Cloud Server on your Dedicated Host.
The environment is ready to help you meet your compliance and regulatory requirements.
What you will learn in this guide
Adding a Dedicated Host
Viewing an Overview of your Dedicated Hosts
Viewing the Details of a Dedicated Host
Enable or Disable the ability to host Windows Cloud Servers on your Dedicated Host
Delete a Dedicated Host
Creating a Cloud Server on a Dedicated Host
Determining if a Cloud Server is on a Dedicated Host or the Public Cloud
Adding a Dedicated Host
In the Atlantic.Net Control Panel, click on “Dedi Hosts” in the navigation menu on the left side of the page.
From the Dedicated Host page click the “Add Dedicated Hosts” button to go to the Add Dedicated Host page.
On the Add Dedicated Host page, a customer will choose a display name for the Dedicated Host, location, term, plan, and whether they want the Dedicated Host to be able to host Windows Servers.
Viewing an Overview of your Dedicated Hosts
In the Atlantic.Net Control Panel, click on “Dedi Hosts” in the navigation menu on the left side of the page.
You will now be presented with a list of your Dedicated Hosts and an overview of the host resources and server count on that host.
Viewing the Details of a Dedicated Host
On the Dedicated Hosts page, click on the “Description” field in the list of your Dedicated Hosts and you will be presented with an overview of the host resources, server count, and list of Cloud Servers that reside on the host.
Enable or Disable the ability to host Windows Cloud Servers on your Dedicated Host
Add Support for Windows Servers
Click the Manage button and then click “Add Windows Licensing”
Remove Support for Windows Servers
Click the Manage button and then click “Remove Windows Licensing”
Note: You must remove any Windows Servers deployed on your Dedicated Host before you can remove Windows Licensing from your Dedicated Host.
Delete a Dedicated Host
Click the Manage button and then click Delete Host
Note: If a user attempts to delete a Dedicated Host that still has an active non-expired term commitment, they will receive an error message stating they can not remove the Dedicated Host until the term commitment ends.
Note: If a user attempts to delete a Dedicated Host that still has Cloud Servers deployed they will receive an error message stating they can not remove the Dedicated Host until all Cloud Servers are removed from the Host.
Creating a Cloud Server on a Dedicated Host
You can create a new Cloud Server on a Dedicated Host from the Dedicated Host Details page or from the Add Server page.
From the Add Server Page
In the Atlantic.Net Control Panel, click on “Servers”, then click the “Add Server” button. Next, select your desired Dedicated Host in the “Public or Dedicated Host” section of the page. You will then proceed to select the same remaining options as you normally would when building a Cloud Server.
From the Dedicated Host Details Page
In the Atlantic.Net Control Panel, click on “Dedi Hosts”, then click on the “Description” of the Dedicated Host you want to create the Cloud Server on, and then click on the “Add Server” button. Next, select your desired Dedicated Host in the “Public or Dedicated Host” section of the page. You will then proceed to select the same remaining options as you normally would when building a Cloud Server.
Determining if a Cloud Server is on a Dedicated Host or the Public Cloud
From your list of Cloud Servers, click on the name of the desired Cloud Server. You will then view the value of the “Host Type” field. This field will either display the Dedicated Host where the Cloud Server resides or state it resides on the Public Cloud
Want to learn more about Dedicated Hosts?
Learn more about our Dedicated Hosting by visiting our Dedicated Server Hosting page or email us at [email protected].
Get a $250 Credit and Access to Our Free Tier!
Free Tier includes:
G3.2GB Cloud VPS a Free to Use for One Year
50 GB of Block Storage Free to Use for One Year
50 GB of Snapshots Free to Use for One Year