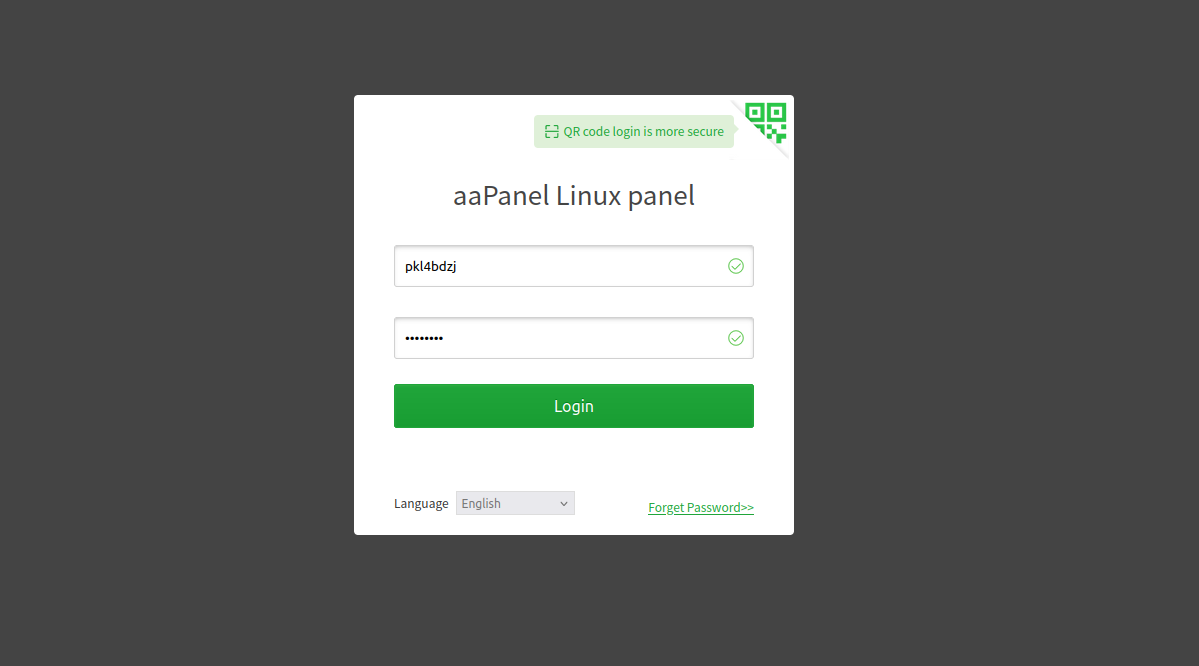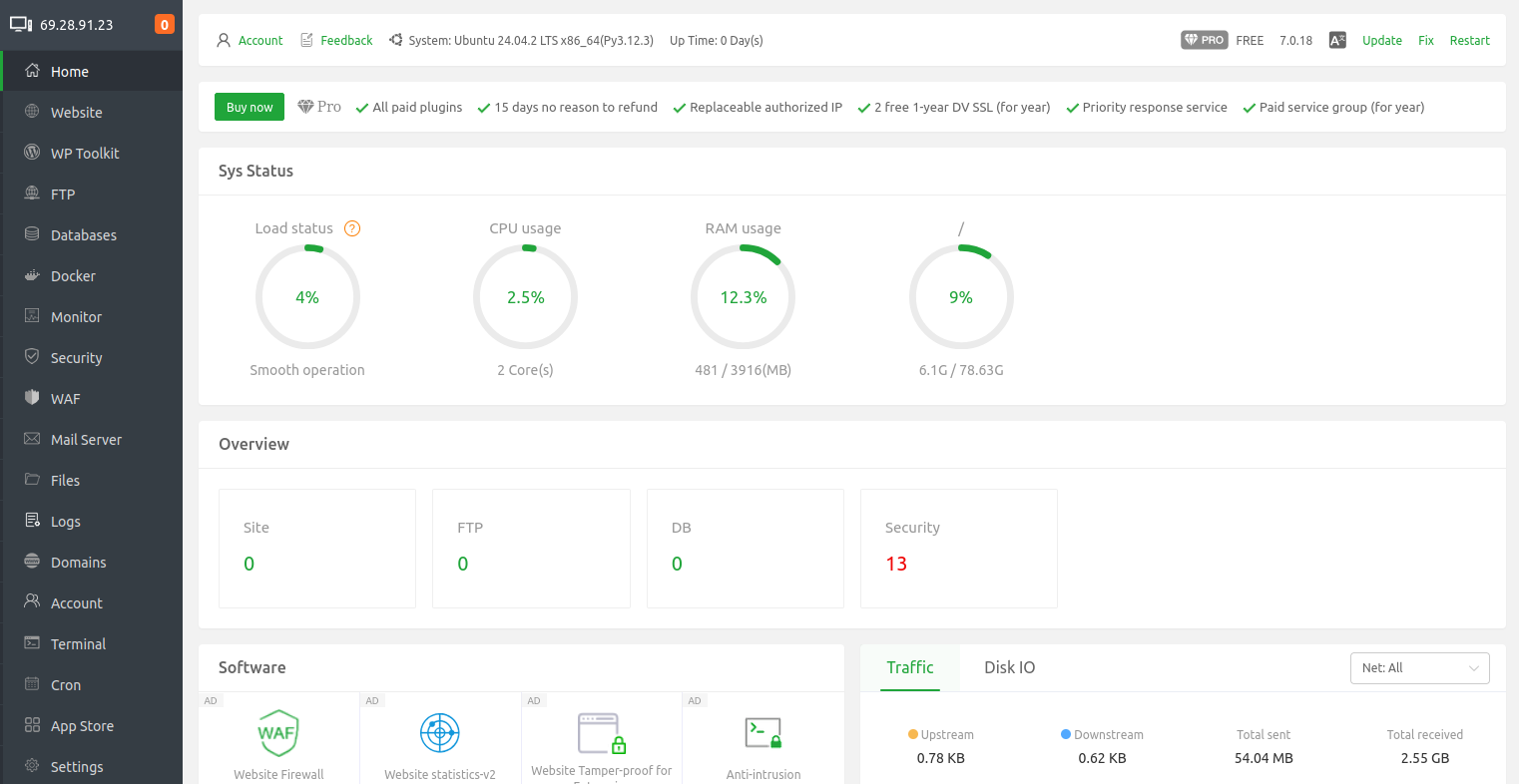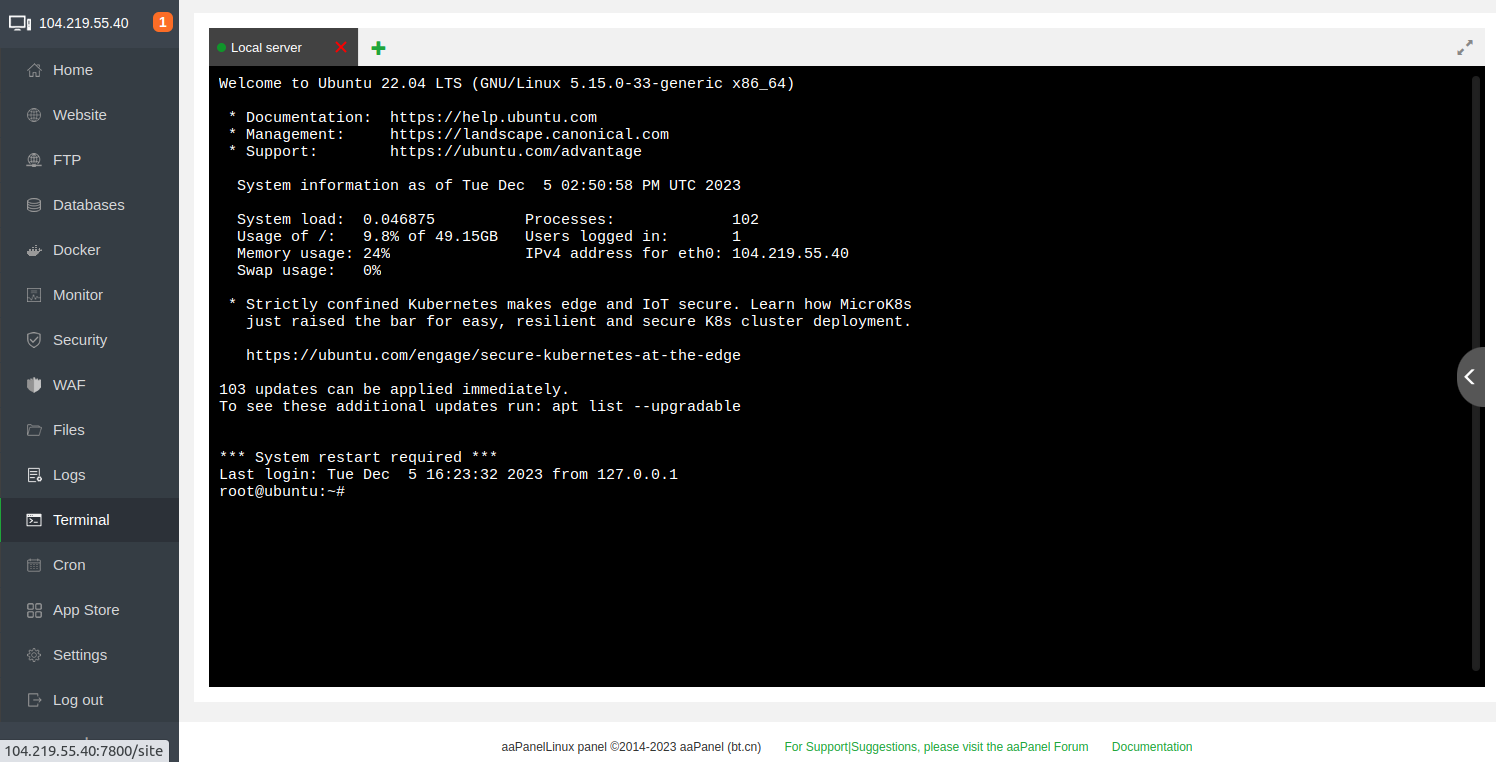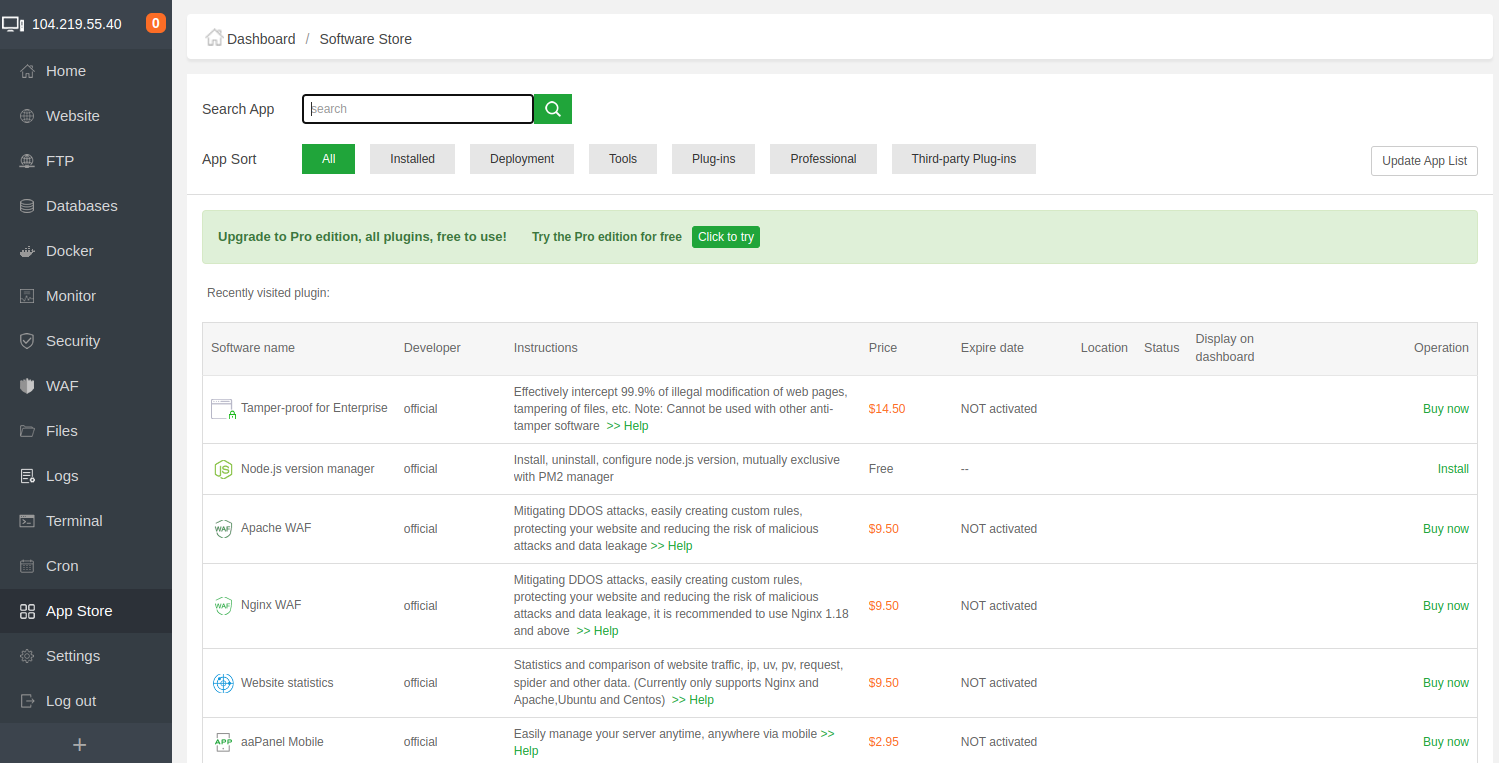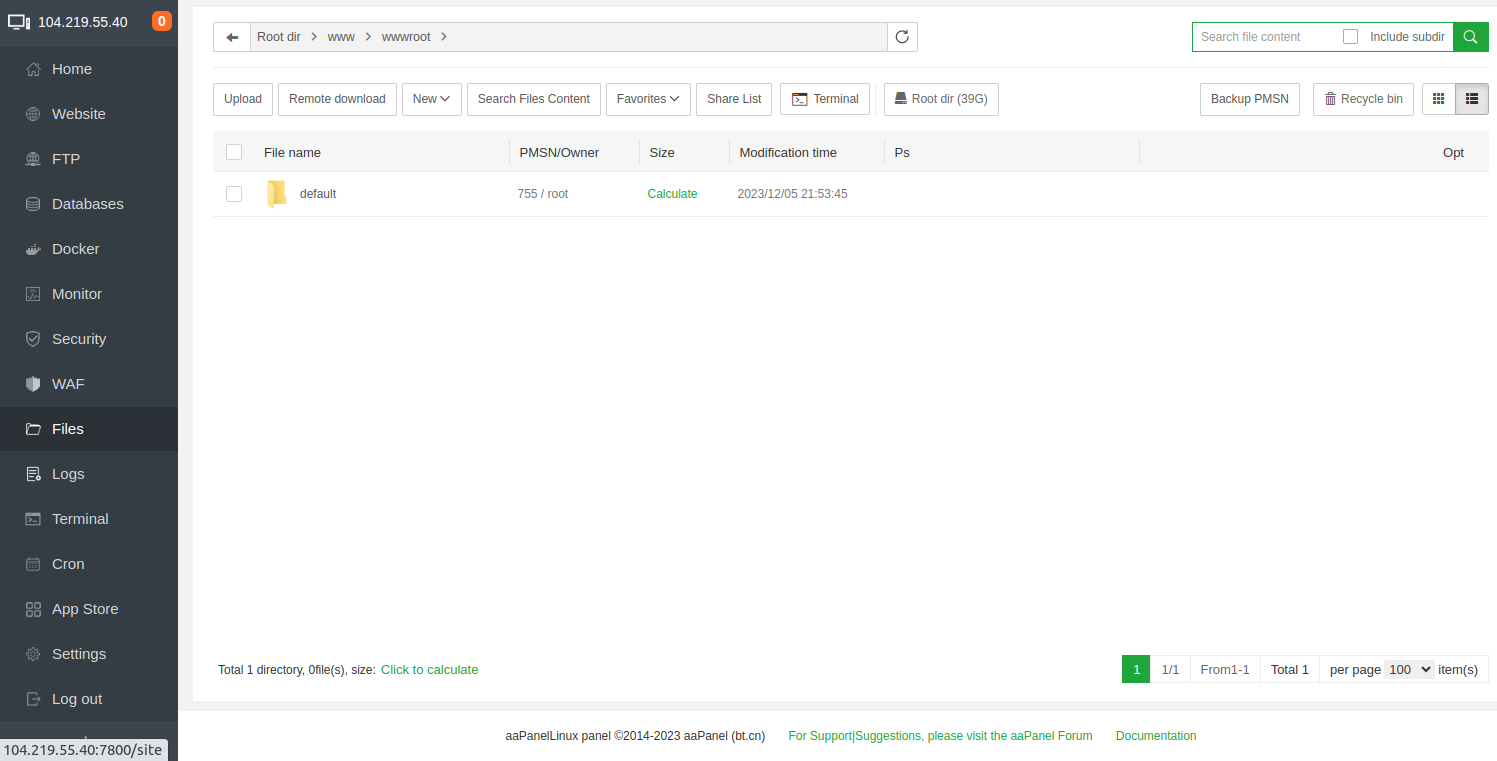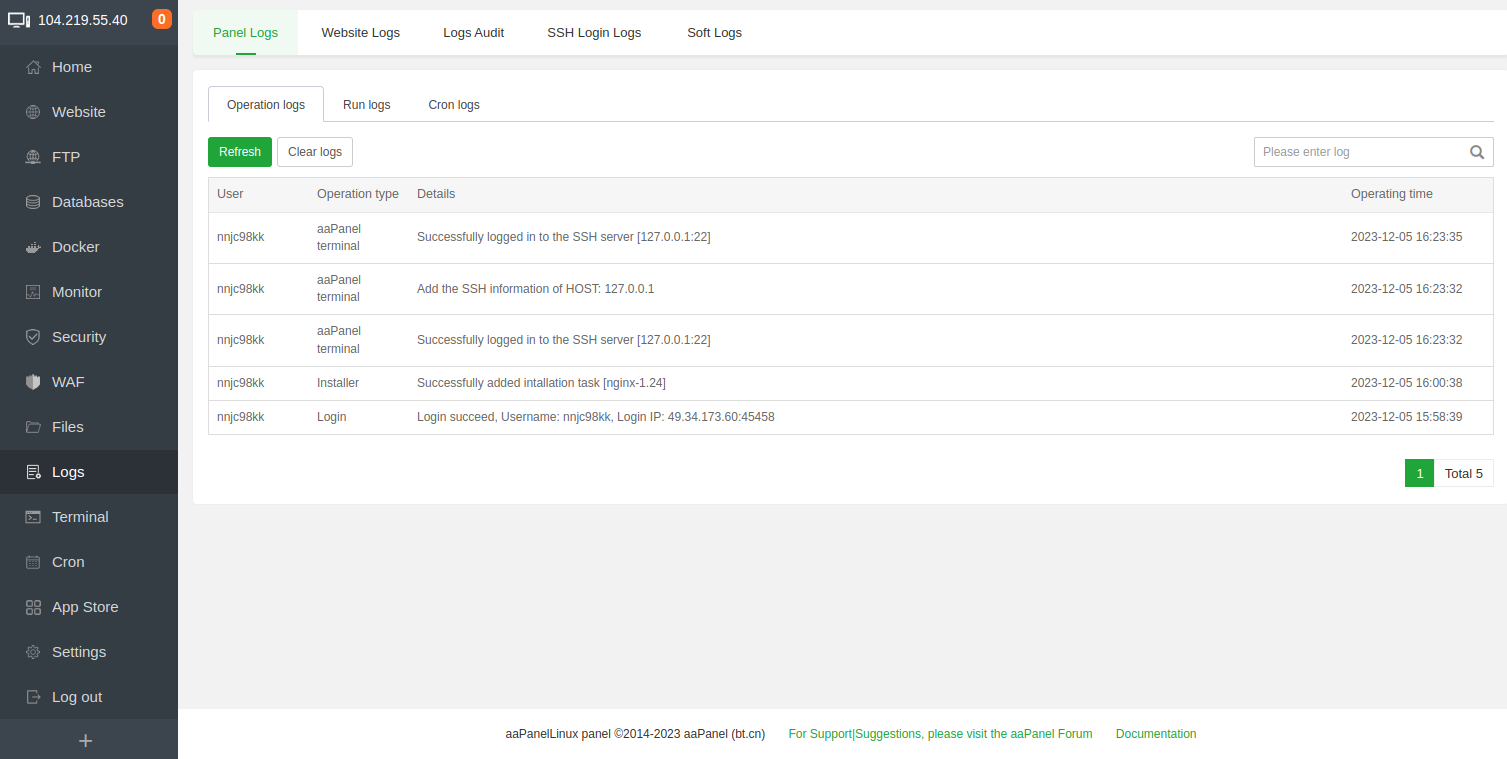Table of Contents
AAPanel, also known as “aaPanel” or “AAPanel Hosting Control Panel,” is an open-source web hosting control panel designed to simplify the process of managing web hosting services on Linux servers. It provides a user-friendly web-based interface that allows users, particularly those without extensive technical knowledge, to manage various aspects of their web hosting environment easily.
In this tutorial, we will walk through the process of installing aaPanel on Ubuntu 24.04.
Step 1 – Download and Install aaPanel
aaPanel provides a convenient installation script that automates the installation process. Execute the following command to download the installation script:
wget https://www.aapanel.com/script/install_7.0_en.sh
Once the script is downloaded, make it executable using the following command.
chmod +x install_7.0_en.sh
Next, run the script to start the installation.
bash install_7.0_en.sh
Once the script is executed, the aaPanel installation wizard will start. Follow the on-screen prompts to configure various settings. The wizard will ask you for information such as the panel username, password, and whether you want to install additional components like Nginx, MySQL, and PHP.
| Copyright © 2015-2099 BT-SOFT(http://www.aapanel.com) All rights reserved. +---------------------------------------------------------------------- | The WebPanel URL will be http://SERVER_IP:7800 when installed. +---------------------------------------------------------------------- Do you want to install aaPanel to the /www directory now?(y/n): y install-ubuntu_6.0_en.sh: line 888: setenforce: command not found ---------------------------------------------------- Web service is alreday installed,installing aaPanel may affect existing sites. ---------------------------------------------------- Enter [yes] to force installation Enter yes to force installation: yes ---------------------------------------------------------------------- If you choose to enable SSL (self-signed certificate), you will use https access panel after installation. After logging in, you can go to the panel settings and change to Let's Encrypt certificate. SSL will be automatically enabled in 10 seconds. ---------------------------------------------------------------------- Do you need to enable the panel SSl ? (yes/n): n --------------------------------------------- Selected download node... Download node: https://node.aapanel.com Stopping Bt-Tasks... done Stopping Bt-Panel... done Starting Bt-Panel.... done Starting Bt-Tasks... done ================================================================== Congratulations! Installed successfully! ================================================================== aaPanel Internet Address: https://69.28.91.23:40700/5cf829ae aaPanel Internal Address: https://69.28.91.23:40700/5cf829ae username: pkl4bdzj password: 46c91774 Warning: If you cannot access the panel, release the following port (40700|888|80|443|20|21) in the security group ================================================================== Time consumed: 1 Minute!
After completing the installation wizard, aaPanel will be installed on your Ubuntu server. Note down the username and password from the above output.
Step 2 – Access aaPanel
Once the installation is complete, you can access aaPanel’s web interface using your server’s IP address and the configured port. Open your web browser and enter the URL http://your_server_ip:40700/5cf829ae
Log in using the username and password you see after the installation process.
Terminal Shell
App Store
Files
Logs
Conclusion
Congratulations! You have successfully installed aaPanel on your Ubuntu 24.04 server. aaPanel’s user-friendly interface simplifies the management of server resources, making it an excellent choice for users of all skill levels. Explore the various features offered by aaPanel to streamline server administration tasks and enhance your web hosting experience. If you encounter any issues, refer to the official documentation or community forums for assistance. Let’s deploy aaPanel on dedicated server hosting from Atlantic.Net!