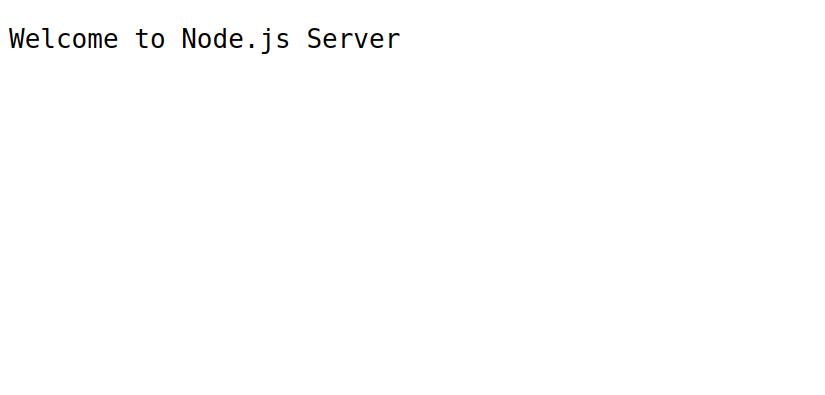Node.js is a very powerful tool used to host JavaScript-based applications on the web. However, Node.js has some vulnerabilities that can cause performance-related issues. It does not work well with IO-bound operations or rapid traffic growth. In this case, you can use Apache as a reverse proxy to manage port contention and improve the Node.js performance.
In this post, we will explain how to configure Apache as a Reverse Proxy for Node.js applications on Oracle Linux 8.
Step 1 – Install Node.js
By default, the latest version of Node.js is not available in the Oracle Linux 8 default repo, so you will need to add the Node source repository to your system.
First, install all the required dependencies with the following command:
dnf install curl unzip -y
Next, list all available Node.js versions using the following command.
dnf module list --all nodejs
You will see the following output.
Name Stream Profiles Summary nodejs 10 [d] common [d], development, minimal, s2i Javascript runtime nodejs 12 common [d], development, minimal, s2i Javascript runtime nodejs 14 common [d], development, minimal, s2i Javascript runtime nodejs 16 common [d], development, minimal, s2i Javascript runtime nodejs 18 common [d], development, minimal, s2i Javascript runtime nodejs 20 common, development, minimal, s2i Javascript runtime
Next, enable the Node.js version 20 repo using the following command.
dnf module enable nodejs:20
Next, install the Node.js by running the following command:
dnf install nodejs -y
Once Node.js is installed, you can verify the Node.js version using the following command:
node --version
You will get the following output:
v20.0.0
Step 2 – Create a Node.js Application
First, create a directory to store your Node.js application with the following command:
mkdir nodeapp
Next, navigate to the create directory with the following command:
cd nodeapp
Next, create an app.js file:
nano app.js
Add the following code:
var http = require('http');
http.createServer(function (req, res) {
res.writeHead(200, {'Content-Type': 'text/plain'});
res.end('Welcome to Node.js Server');
}).listen(8000, "127.0.0.1");
console.log('Server running at http://127.0.0.1:8000/');
Save and close the file, then run your Node.js application with the following command:
node app.js
You will get the following output:
Server running at http://127.0.0.1:8000/
Press CTRL+C to stop the Node.js application.
Step 3 – Install PM2 to Manage Node.js Service
Next, you will need to install PM2 to manage the Node.js service. You can install it with the following command:
npm i -g pm2
Once PM2 is installed, start the Node.js application with the following command:
pm2 start app.js
Next, enable your application to start at system reboot:
pm2 startup
You can list all your application services with the following command:
pm2 list
Step 4 – Configure Apache as a Reverse Proxy for Node.js
It is a good idea to install and configure Apache as a reverse proxy for the Node.js applications. First, install the Apache package using the following command:
dnf install httpd -y
Next, create an Apache virtual host configuration file for the Node.js application:
nano /etc/httpd/conf.d/node.exampledomain.conf
Add the following configurations:
<VirtualHost *:80>
ServerAdmin [email protected]
ServerName node.exampledomain.com
ErrorLog /var/log/httpd/error.log
CustomLog /var/log/httpd/access.log combined
ProxyRequests On
ProxyPass / http://localhost:8000
ProxyPassReverse / http://localhost:8000
</VirtualHost>
Save and close the file, then start and enable the Apache service with the following command:
systemctl start httpd systemctl enable httpd
Step 5 – Access Node.js Application
At this point, Apache is configured as a reverse proxy for the Node.js application. You can now access the Node.js application using the URL http://node.exampledomain.com. You should see your Node.js application page:
Conclusion
Congratulations! You have successfully installed and configured Apache as a reverse proxy for the Node.js application. This will help you to increase your Node.js application performance. You can now host the Node.js applications on dedicated hosting from Atlantic.Net!