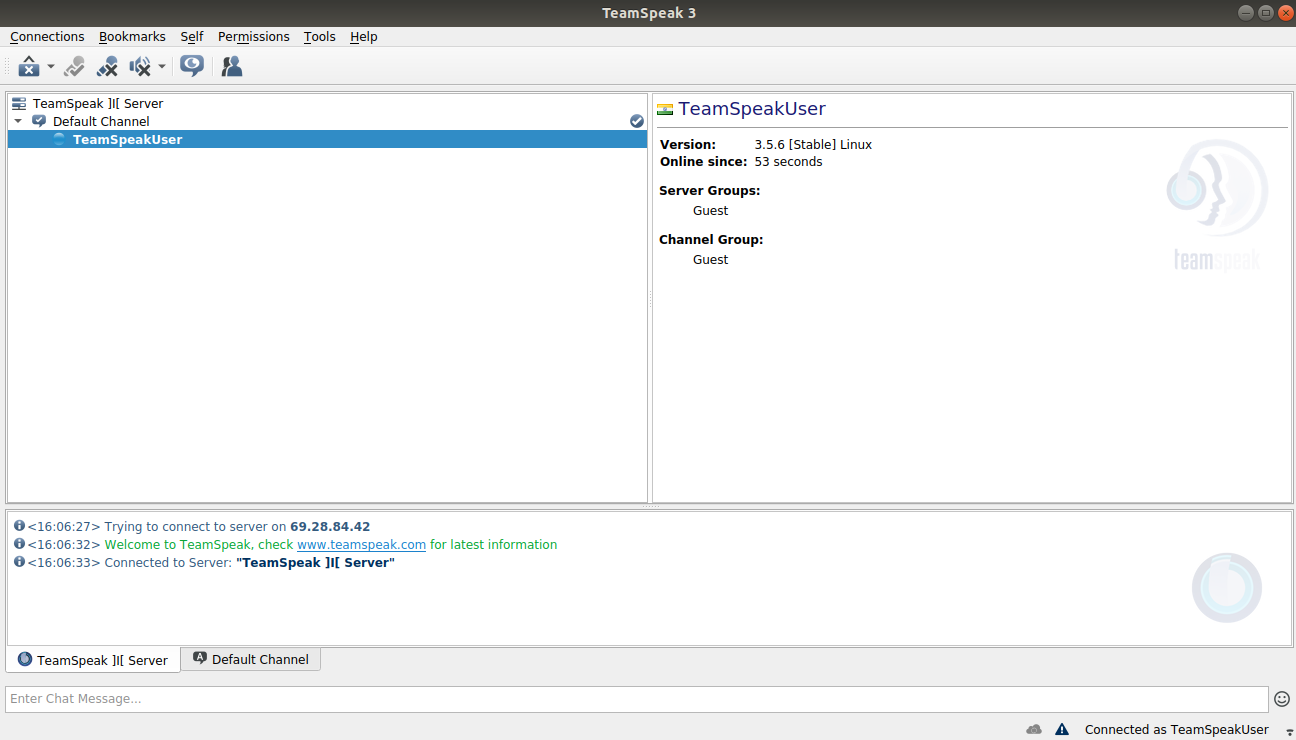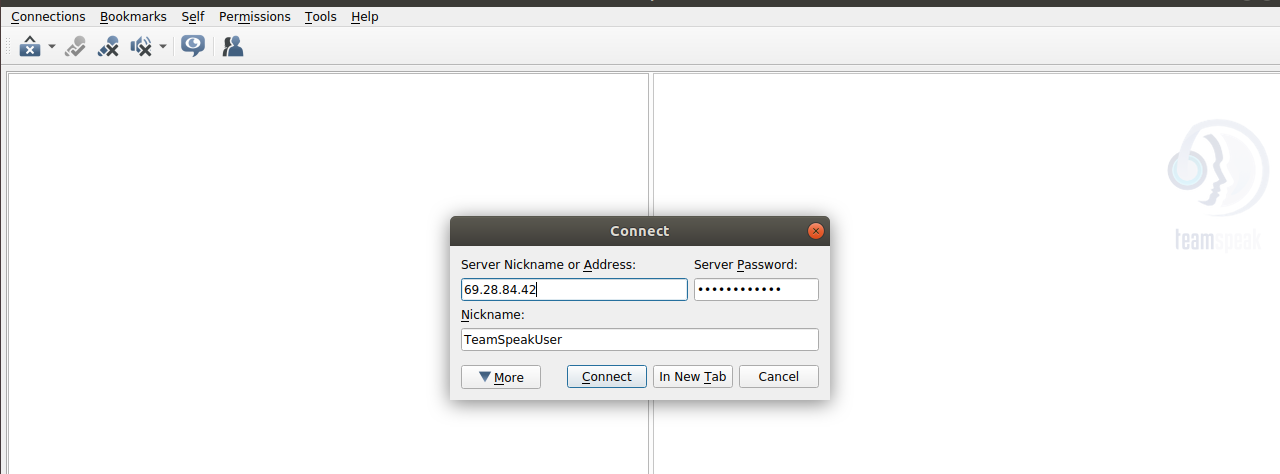TeamSpeak is a VoIP communication system used in online multiplayer gaming. It allows users to join channels and chat with other online gamers in real-time. It’s a reliable and lightweight tool and provides AES-256 encryption, minimal latency, and high audio quality. TeamSpeak is very popular with the gaming community thanks to the rise of 3D sound effects in games. It allows users to hear the action of other players as they collaborate and work through a game in real-time.
In this post, we will show you how to install a TeamSpeak server on Arch Linux.
Step 1 – Configure Repository
By default, the default repository is outdated in Arch Linux, so you will need to modify the default mirror list. You can do it by editing the mirrorlist configuration file:
nano /etc/pacman.d/mirrorlist
Remove all lines and add the following lines:
## Score: 0.7, United States Server = http://mirror.us.leaseweb.net/archlinux/$repo/os/$arch ## Score: 0.8, United States Server = http://lug.mtu.edu/archlinux/$repo/os/$arch Server = http://mirror.nl.leaseweb.net/archlinux/$repo/os/$arch ## Score: 0.9, United Kingdom Server = http://mirror.bytemark.co.uk/archlinux/$repo/os/$arch ## Score: 1.5, United Kingdom Server = http://mirrors.manchester.m247.com/arch-linux/$repo/os/$arch Server = http://archlinux.dcc.fc.up.pt/$repo/os/$arch ## Score: 6.6, United States Server = http://mirror.cs.pitt.edu/archlinux/$repo/os/$arch ## Score: 6.7, United States Server = http://mirrors.acm.wpi.edu/archlinux/$repo/os/$arch ## Score: 6.8, United States Server = http://ftp.osuosl.org/pub/archlinux/$repo/os/$arch ## Score: 7.1, India Server = http://mirror.cse.iitk.ac.in/archlinux/$repo/os/$arch ## Score: 10.1, United States Server = http://mirrors.xmission.com/archlinux/$repo/os/$arch
Save and close the file, then update all the package indexes with the following command:
pacman -Syu
Step 2 – Install TeamSpeak Server
First, create a user for TeamSpeak with the following command.
adduser --disabled-login teamspeak
Next, log in as a TeamSpeak user with the following command.
su - teamspeak
Next, download the latest version of TeamSpeak with the following command.
wget https://files.teamspeak-services.com/releases/server/3.13.7/teamspeak3-server_linux_amd64-3.13.7.tar.bz2
Once the download is completed, extract the downloaded file using the following command.
tar -xvzf teamspeak3-server_linux_amd64-3.13.7.tar.bz2
Next, copy all files from the extracted directory to your current directory.
cp teamspeak3-server_linux_amd64/* .
Next, create a blank license agreement file.
touch .ts3server_license_accepted
Next, exit from the TeamSpeak user with the following command.
exit
Step 3 – Create a systemd Service File for TeamSpeak
Next, you will need to create a systemd service file to manage the TeamSpeak service via systemd.
nano /lib/systemd/system/ts3server.service
Add the following lines:
[Unit] Description=Teamspeak Service Wants=network.target [Service] WorkingDirectory=/home/teamspeak User=teamspeak ExecStart=/home/teamspeak/ts3server_minimal_runscript.sh ExecStop=/home/teamspeak/ts3server_startscript.sh stop ExecReload=/home/teamspeak/ts3server_startscript.sh restart Restart=always RestartSec=15 [Install] WantedBy=multi-user.target
Save and close the file then reload the systemd daemon with the following command.
systemctl daemon-reload
Next, start and enable the TeamSpeak service using the following command.
systemctl start ts3server systemctl enable ts3server
You can also verify the service status using the following command.
systemctl status ts3server
Step 4 – Set an Admin Password
For security purposes, it is recommended to set an administrative password for TeamSpeak.
First, stop the TeamSpeak service with the following command.
systemctl stop ts3server
Next, log in as a TeamSpeak server and set an admin password with the following command.
su - teamspeak ./ts3server_startscript.sh start serveradmin_password=yourpassword
Next, stop the TeamSpeak service with the following command.
./ts3server_startscript.sh stop
Finally, exit from the TeamSpeak user and start the TeamSpeak service:
exit systemctl start ts3server
Step 5 – Connect TeamSpeak Server
First, you will need to download and install the TeamSpeak client on your desktop machine. You can download it from the TeamSpeak download page.
wget https://files.teamspeak-services.com/releases/client/3.5.6/TeamSpeak3-Client-linux_amd64-3.5.6.run
Once the download is completed, set executable permissions and install it with the following command.
chmod 755 TeamSpeak3-Client-linux_amd64-3.5.6.run ./TeamSpeak3-Client-linux_amd64-3.5.6.run
Once the installation is complete, navigate to the TeamSpeak install directory with the following command.
cd TeamSpeak3-Client-linux_amd64
Next, launch the TeamSpeak client with the following command.
bash ts3client_runscript.sh
You should see the TeamSpeak client on the following screen.
Click on the Connection => Connect button. You should see the following screen.
Provide your TeamSpeak server IP, admin password then click on the Connect button to connect to the TeamSpeak server.
Conclusion
In this post, you learned how to install the TeamSpeak server on Arch Linux. You also learned how to install the TeamSpeak client and connect to the TeamSpeak server. You can try the TeamSpeak server on dedicated server hosting from Atlantic.Net!