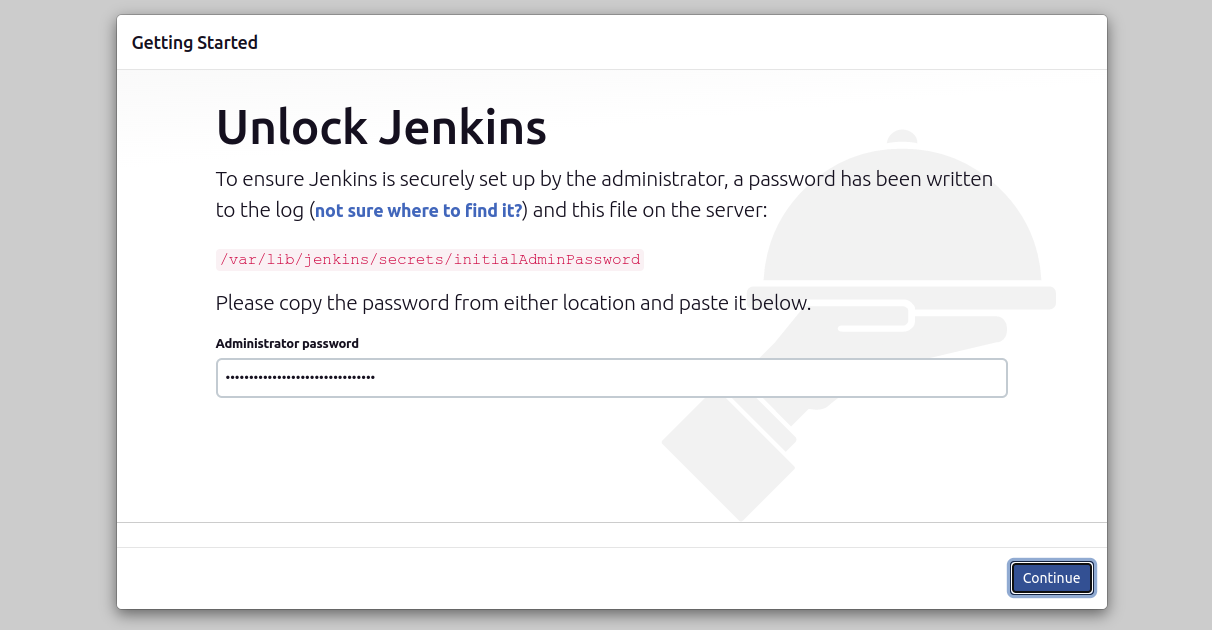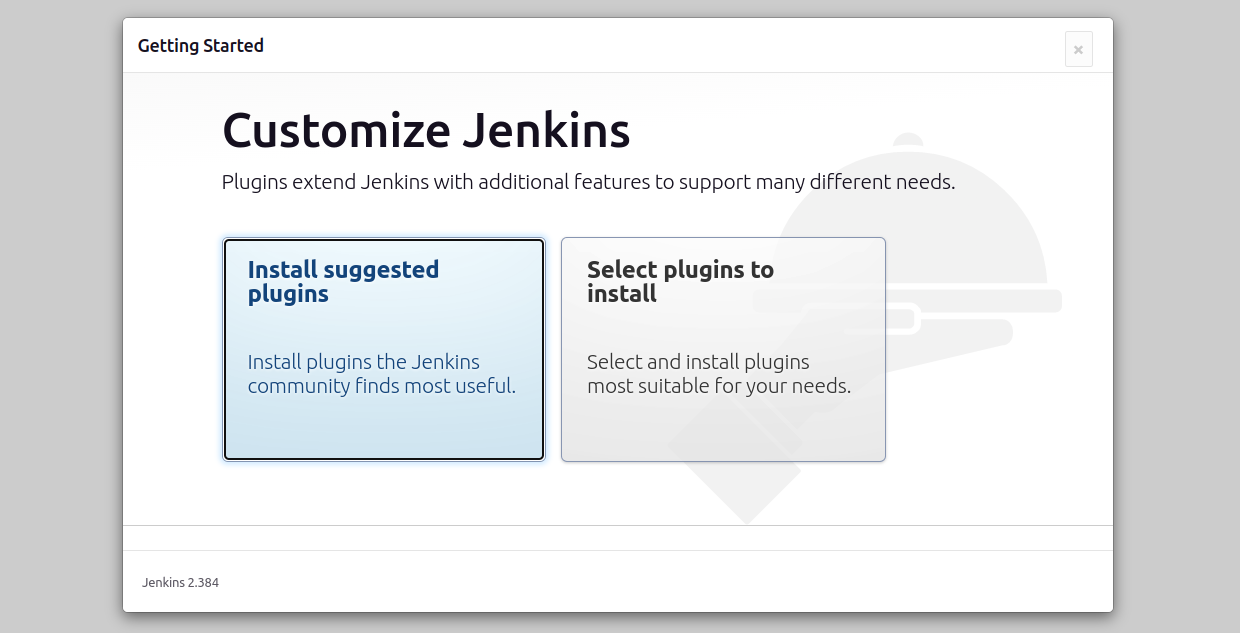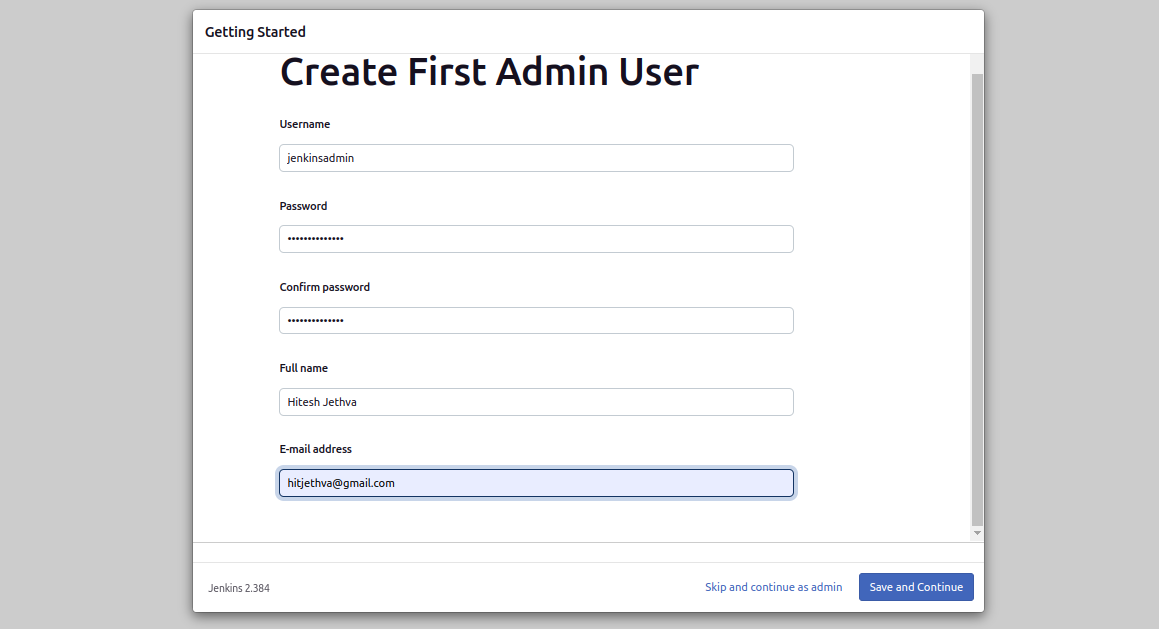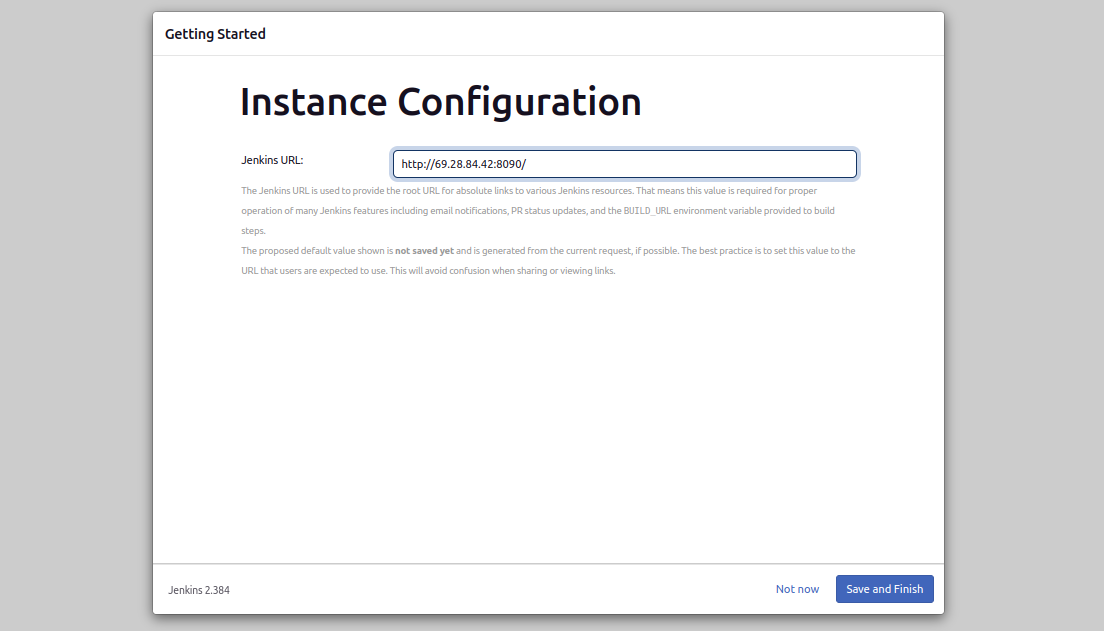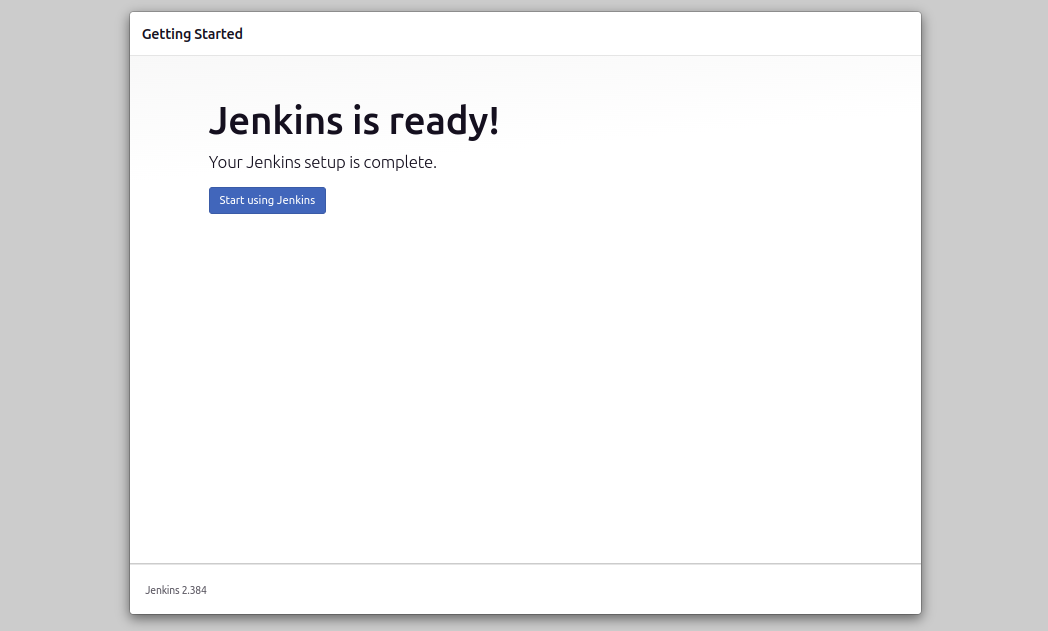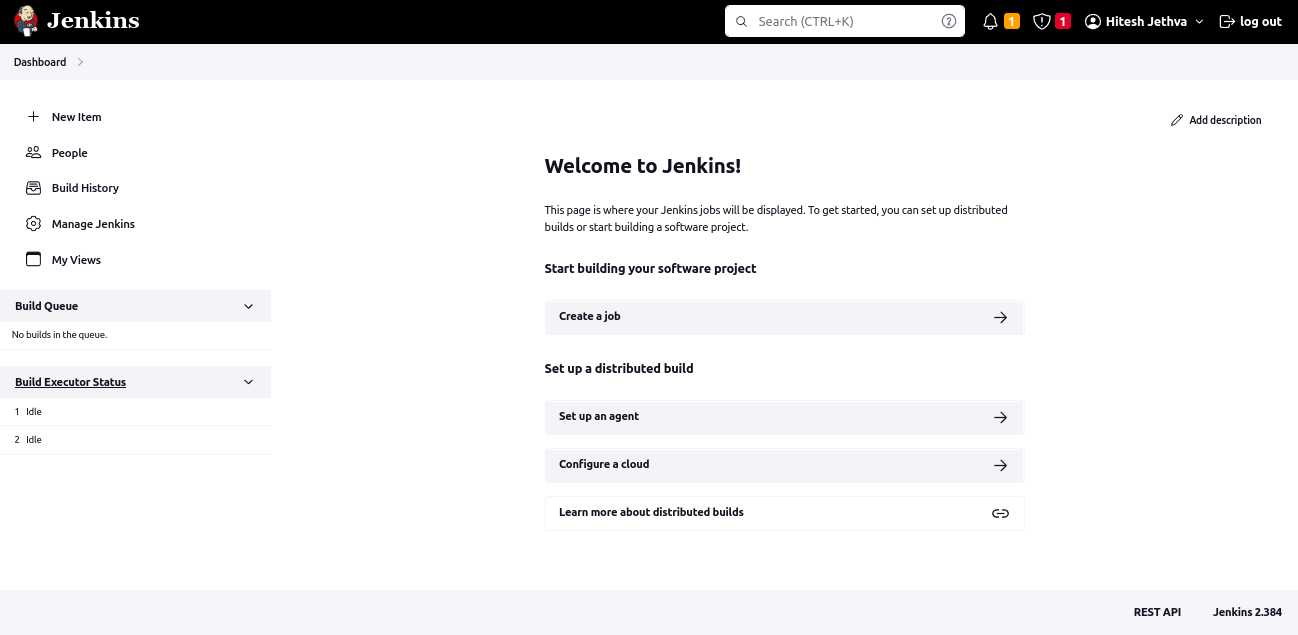Jenkins is an open-source automation tool based on Java. It helps developers to build, test, and deploy software projects automatically. Jenkins is an important part of DevOps, allowing you to continuously deliver your software by integrating with different technologies. It offers a lot of plugins that help you to integrate various DevOps stages. Jenkins is a self-contained Java-based program that can be run on Linux, macOS, and other Unix-like operating systems.
This post will show you how to install Jenkins on Arch Linux.
Step 1 – Configure Repository
By default, the default repository is outdated in Arch Linux, so you will need to modify the default mirror list. You can do it by editing the mirrorlist configuration file:
nano /etc/pacman.d/mirrorlist
Remove all lines and add the following lines:
## Score: 0.7, United States Server = http://mirror.us.leaseweb.net/archlinux/$repo/os/$arch ## Score: 0.8, United States Server = http://lug.mtu.edu/archlinux/$repo/os/$arch Server = http://mirror.nl.leaseweb.net/archlinux/$repo/os/$arch ## Score: 0.9, United Kingdom Server = http://mirror.bytemark.co.uk/archlinux/$repo/os/$arch ## Score: 1.5, United Kingdom Server = http://mirrors.manchester.m247.com/arch-linux/$repo/os/$arch Server = http://archlinux.dcc.fc.up.pt/$repo/os/$arch ## Score: 6.6, United States Server = http://mirror.cs.pitt.edu/archlinux/$repo/os/$arch ## Score: 6.7, United States Server = http://mirrors.acm.wpi.edu/archlinux/$repo/os/$arch ## Score: 6.8, United States Server = http://ftp.osuosl.org/pub/archlinux/$repo/os/$arch ## Score: 7.1, India Server = http://mirror.cse.iitk.ac.in/archlinux/$repo/os/$arch ## Score: 10.1, United States Server = http://mirrors.xmission.com/archlinux/$repo/os/$arch
Save and close the file, then update all the package indexes with the following command:
pacman -Syu
Step 2 – Install Jenkins
By default, the Jenkins package is included in the Arch Linux default repository. You can install it easily with the following command.
pacman -S jenkins
You will also need to install the fontconfig package on your server. You can install it using the following command.
pacman -S fontconfig
Jenkins also installs Java automatically. You can check whether you have installed Java with the following command.
archlinux-java status
You will get the following output.
Available Java environments: java-11-openjdk (default)
To check the Java version, run the following command.
java --version
You should see the following output.
openjdk 11.0.17 2022-10-18 OpenJDK Runtime Environment (build 11.0.17+1) OpenJDK 64-Bit Server VM (build 11.0.17+1, mixed mode)
Step 3 – Configure Jenkins
Next, you will need to edit the Jenkins default configuration file and define your Java path.
nano /etc/conf.d/jenkins
Change the following lines:
JAVA=/usr/lib/jvm/java-11-openjdk/bin/java JAVA_ARGS="-Xmx2048m -XX:MaxPermSize=512m -Djava.awt.headless=true"
Save and close the file, then reload the systemd daemon to apply the changes.
systemctl daemon-reload
Now, start the Jenkins service using the following command.
systemctl start jenkins
You can check the status of Jenkins with the following command.
systemctl status jenkins
You should see the following output.
● jenkins.service - Extendable continuous integration server
Loaded: loaded (/usr/lib/systemd/system/jenkins.service; disabled; preset: disabled)
Active: active (running) since Wed 2023-01-04 23:44:26 EST; 25s ago
Main PID: 75311 (sh)
Tasks: 40 (limit: 2362)
Memory: 240.1M
CGroup: /system.slice/jenkins.service
├─75311 /bin/sh -c "eval \$JENKINS_COMMAND_LINE"
└─75312 /usr/lib/jvm/java-11-openjdk/bin/java -Xmx2048m -XX:MaxPermSize=512m -Djava.awt.headless=true -jar /usr/share/java/jenki>
Jan 04 23:44:35 archlinux jenkins[75312]: *************************************************************
Jan 04 23:44:35 archlinux jenkins[75312]: *************************************************************
Jan 04 23:44:35 archlinux jenkins[75312]: *************************************************************
Jan 04 23:44:35 archlinux jenkins[75312]: Jenkins initial setup is required. An admin user has been created and a password generated.
Jan 04 23:44:35 archlinux jenkins[75312]: Please use the following password to proceed to installation:
Jan 04 23:44:35 archlinux jenkins[75312]: d8c00da0dc784653ad1dfbe40d8e0b17
Jan 04 23:44:35 archlinux jenkins[75312]: This may also be found at: /var/lib/jenkins/secrets/initialAdminPassword
Jan 04 23:44:35 archlinux jenkins[75312]: *************************************************************
Jan 04 23:44:35 archlinux jenkins[75312]: *************************************************************
Jan 04 23:44:35 archlinux jenkins[75312]: *************************************************************
Step 4 – Access Jenkins Dashboard
At this point, Jenkins is installed and listens on port 8090. You can check it with the following command.
ss -antpl | grep java
You should see the following output.
LISTEN 0 0 *:8090 *:* users:(("java",pid=74709,fd=8))
Now, open your web browser and access the Jenkins web interface using the URL http://your-server-ip:8090. You should see the Jenkins login screen.
Next, retrieve the Jenkins root password using the following command.
cat /var/lib/jenkins/secrets/initialAdminPassword
You should see the Jenkins password in the following output.
d8c00da0dc784653ad1dfbe40d8e0b17
Type the above password in the Jenkins screen and click on the Continue button. You should see the Jenkins plugin installation screen.
Click on the Install suggested plugins. You should see the admin user creation screen.
Set your admin username, password, and email, then click on the Save and Continue button. You should see the Instance configuration screen.
Set your Jenkins URL and click on the Save and Finish button. You should see the following screen.
Click on Start using Jenkins. You should see the Jenkins dashboard on the following screen.
Conclusion
In this tutorial, we explained how to install Jenkins on Arch Linux 8. You can now integrate Jenkins with any software technology and start to build, test and deploy your application automatically. You can also try to deploy Jenkins on dedicated server hosting from Atlantic.Net!