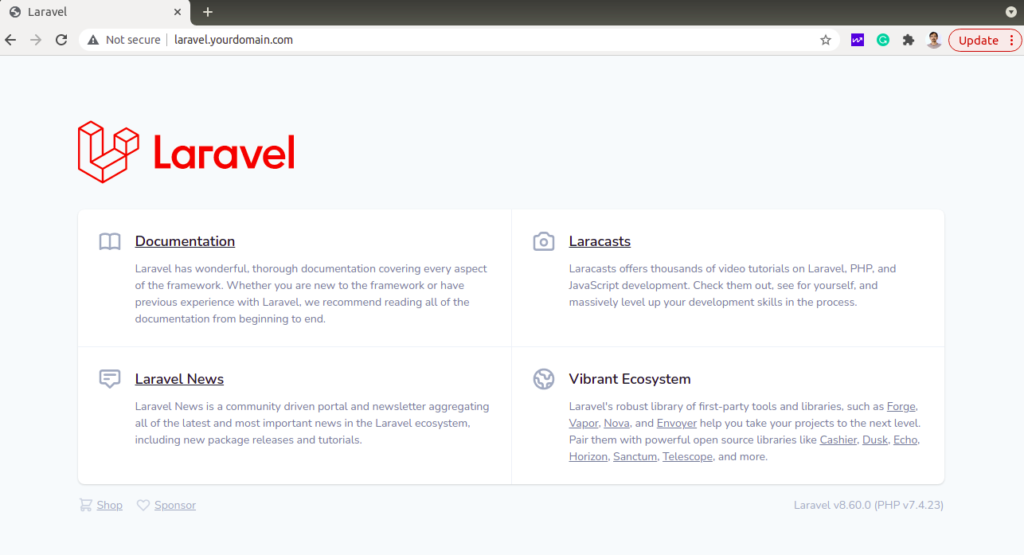Laravel is an open-source PHP framework designed for web application development. It is built on various components of the Symfony framework and makes it easier to program PHP web applications. It provides a meaningful and creative syntax for simplifying common tasks such as authentication, routing, sessions, working with databases, and more. It makes development process simple for developers without compromising program capabilities.
In this post, we will show you how to install Laravel PHP Framework on Rocky Linux 8.
Step 1 – Install Nginx, MariaDB and PHP
First, you will need to install the Nginx web server, MariaDB database server, PHP, and other PHP extensions to your server. You can install all of them using the following command:
dnf install nginx mariadb-server php php-fpm php-common php-xml php-mbstring php-json php-zip php-mysqlnd curl unzip -y
Once all the packages are installed, start and enable the Nginx, MariaDB and PHP-FPM services using the following command:
systemctl start php-fpm nginx mariadb systemctl enable php-fpm nginx mariadb
Next, you will need to edit the PHP-FPM configuration file and change the user and group from apache to nginx.
nano /etc/php-fpm.d/www.conf
Change the following lines:
listen.owner = nginx listen.group = nginx
Save and close the file, then edit the php.ini file:
nano /etc/php.ini
Change the following lines:
date.timezone = UTC cgi.fix_pathinfo=1
Save and close the file, then restart the PHP-FPM service to apply the changes.
systemctl restart php-fpm
Step 2 – Install Composer
Composer is a dependency manager for PHP. It is used to install various PHP dependencies required for your project. You can install it using the following command:
curl -sS https://getcomposer.org/installer | php
You should get the following output:
All settings correct for using Composer Downloading... Composer (version 2.1.6) successfully installed to: /root/composer.phar Use it: php composer.phar
Next, move the downloaded binary to the system path and set proper permission:
mv composer.phar /usr/local/bin/composer chmod +x /usr/local/bin/composer
Now, verify the Composer version with the following command:
composer --version
You should get the following output:
Composer version 2.1.6 2021-08-19 17:11:08
Step 3 – Install Laravel
First, navigate to Nginx web root directory and download the latest version of Laravel using the following command:
cd /var/www/html/ composer create-project --prefer-dist laravel/laravel laravelsite
You should get the following output:
Generating optimized autoload files > Illuminate\Foundation\ComposerScripts::postAutoloadDump > @php artisan package:discover --ansi Discovered Package: facade/ignition Discovered Package: fruitcake/laravel-cors Discovered Package: laravel/sail Discovered Package: laravel/sanctum Discovered Package: laravel/tinker Discovered Package: nesbot/carbon Discovered Package: nunomaduro/collision Package manifest generated successfully. 76 packages you are using are looking for funding. Use the `composer fund` command to find out more! > @php artisan vendor:publish --tag=laravel-assets --ansi No publishable resources for tag [laravel-assets]. Publishing complete. > @php artisan key:generate --ansi Application key set successfully.
Next, set proper permissions and ownership to laravel directories:
chown -R nginx:nginx /var/www/html/laravelsite/storage/ chown -R nginx:nginx /var/www/html/laravelsite/bootstrap/cache/ chmod -R 0777 /var/www/html/laravelsite/storage/ chmod -R 0775 /var/www/html/laravelsite/bootstrap/cache/
Step 4 – Configure Nginx for Laravel
Now, you will need to create an Nginx virtual host configuration file to host Laravel on the Internet.
You can create it using the following command:
nano /etc/nginx/conf.d/laravel.conf
Add the following lines:
server {
listen 80;
server_name laravel.yourdomain.com;
root /var/www/html/laravelsite/public;
index index.php;
charset utf-8;
gzip on;
gzip_types text/css application/javascript text/javascript application/x-javascript image/svg+xml text/plain text/xsd text/xsl text/xml image/x-icon;
location / {
try_files $uri $uri/ /index.php?$query_string;
}
location ~ \.php {
include fastcgi.conf;
fastcgi_split_path_info ^(.+\.php)(/.+)$;
fastcgi_pass unix:/run/php-fpm/www.sock;
}
location ~ /\.ht {
deny all;
}
}
Save and close the file then verify Nginx for any syntax error susing the following command:
nginx -t
You should get the following output:
nginx: the configuration file /etc/nginx/nginx.conf syntax is ok nginx: configuration file /etc/nginx/nginx.conf test is successful
Finally, restart both the Nginx and PHP-FPM services to apply the changes:
systemctl restart php-fpm systemctl restart nginx
You can also verify the Nginx status using the following command:
systemctl status nginx
You should see the following output:
● nginx.service - The nginx HTTP and reverse proxy server
Loaded: loaded (/usr/lib/systemd/system/nginx.service; disabled; vendor preset: disabled)
Drop-In: /usr/lib/systemd/system/nginx.service.d
└─php-fpm.conf
Active: active (running) since Tue 2021-09-14 09:36:05 UTC; 4s ago
Process: 17025 ExecStart=/usr/sbin/nginx (code=exited, status=0/SUCCESS)
Process: 17023 ExecStartPre=/usr/sbin/nginx -t (code=exited, status=0/SUCCESS)
Process: 17020 ExecStartPre=/usr/bin/rm -f /run/nginx.pid (code=exited, status=0/SUCCESS)
Main PID: 17026 (nginx)
Tasks: 3 (limit: 23695)
Memory: 5.0M
CGroup: /system.slice/nginx.service
├─17026 nginx: master process /usr/sbin/nginx
├─17027 nginx: worker process
└─17028 nginx: worker process
Step 5 – Configure Firewall
If firewalld is installed and running in your server then you will need to allow HTTP and HTTPS service through the firewall. You can allow both services using the following command:
firewall-cmd --zone=public --permanent --add-service=http firewall-cmd --zone=public --permanent --add-service=https
Next, reload the firewalld to apply the changes:
firewall-cmd --reload
Step 6 – Access Laravel Dashboard
You can now access the Laravel dashboard using the URL http://laravel.yourdomain.com. You will be redirected to the Laravel default screen:
Conclusion
Congratulations! You have successfully installed Laravel with Nginx on Rocky Linux 8. You can now start working smoothly to create PHP web applications on this framework. Get started on dedicated hosting from Atlantic.Net.