Table of Contents
- How to reboot Windows Server 2012
- Accessing the Control Panel in Windows Server 2012
- Accessing the Administrative Tools in Windows Server 2012
- Accessing Your Applications in Windows Server 2012
- The Run Prompt and the Command Line in Windows Server 2012
- Changing Administrator Password in Windows Server 2012
- Atlantic.Net
Verified and Tested 2/27/2015
Introduction
In this article, we will be reviewing a few common tasks that can be performed in your Windows 2012 server. Many administrators find themselves having trouble performing basic functions because the interface in Windows 2012 is so different from what they are used to. We will go over what some of these tasks are and how to complete them.
Prerequisites
A server with Windows 2012 already installed.
How to reboot Windows Server 2012
Some administrators have a tough time figuring out how to reboot their server in Windows 2012. This is mainly due to the absence of the Start menu and also the shutdown option that has always existed on the start menu.
To power down or reboot your server, move your mouse to the upper right-hand corner of the screen. Once done, Windows will display a series of icons along the right side of the screen. Click the Settings icon, and you will be taken to the Settings page, shown below. The bottom row of icons includes a power button. You can use this option to shut down or reboot the server.
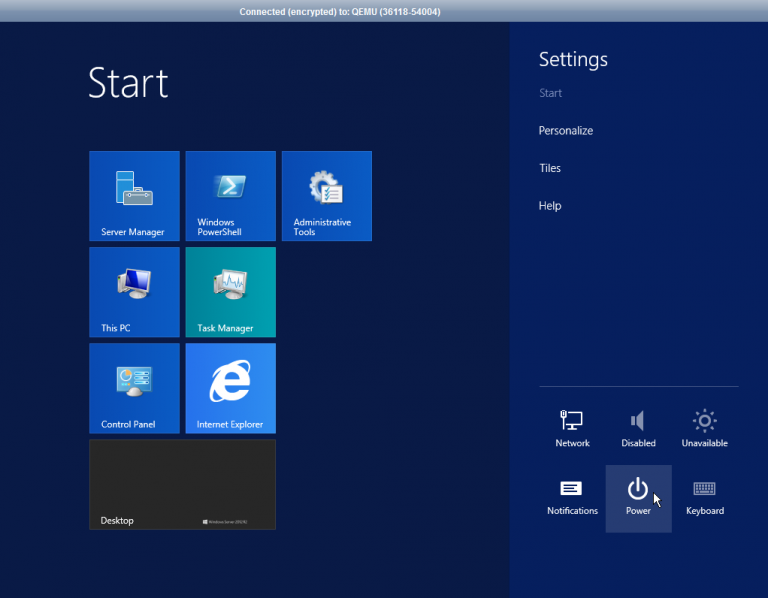
Accessing the Control Panel in Windows Server 2012
There are several different ways to access the control panel. Here, we will go over the two most common methods.
The first method is to use the same set of icons explained in the previous step. Move your mouse to the upper right corner of the screen, and click on settings. When the settings page appears, click on the Control Panel link.
Another way to access the Control Panel is by going into Desktop mode and then moving your mouse to the lower-left corner of the screen. Once done, the start tile will appear. Right-click on this tile, and a menu will appear. This menu will contain an option to access the Control Panel.
Accessing the Administrative Tools in Windows Server 2012
In Windows Server 2008 and 2008 R2, you can access the Administrative Tools by clicking on the start icon, going to All Programs, and clicking the Administrative Tools option. Since we know the start menu does not exist, you have to access the Administrative Tools differently.
In Windows Server 2012, there is a couple of different ways to access the Administrative Tools, and one method involves using the server manager. As you can see below, the server manager’s tools menu contains all of the Administrative Tools that you are probably familiar with from Windows Server 2008.
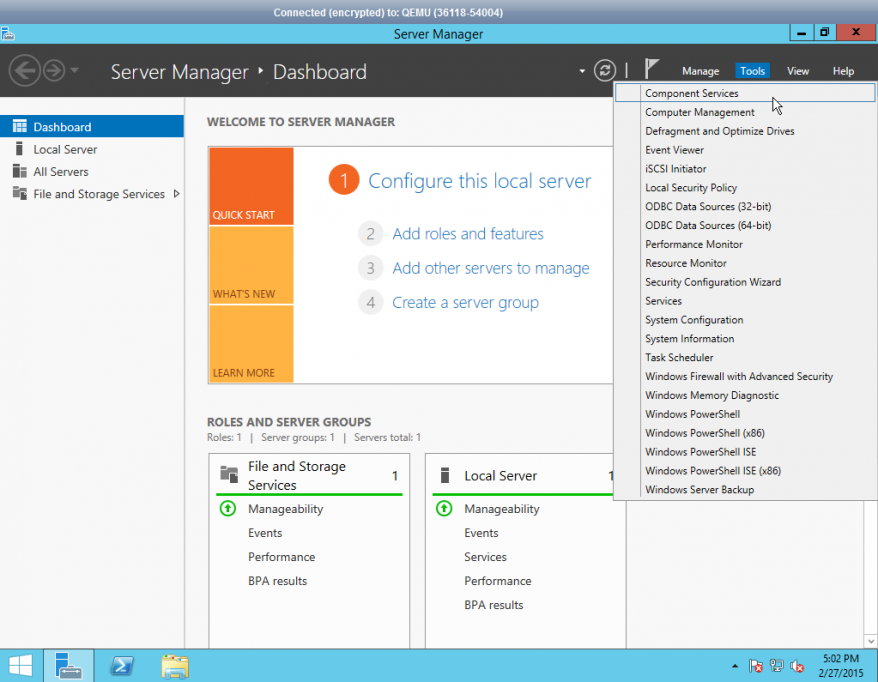
Sometimes Administrators might prefer not to go into the server manager every time they need to access an administrative tool. It would make it a lot easier if the tools were accessible from the start screen, and Thankfully, it is pretty easy to make that happen.
To do so, make sure that you are looking at the Windows start screen. Please keep in mind that this technique WILL NOT work if you are in desktop mode. Now, move your mouse to the upper right corner of the screen, and click on the Settings icon. When the settings page appears, click on the Tiles link. As you can see below, there is a slide bar that you can use to control whether or not the administrative tools are shown on the start screen.
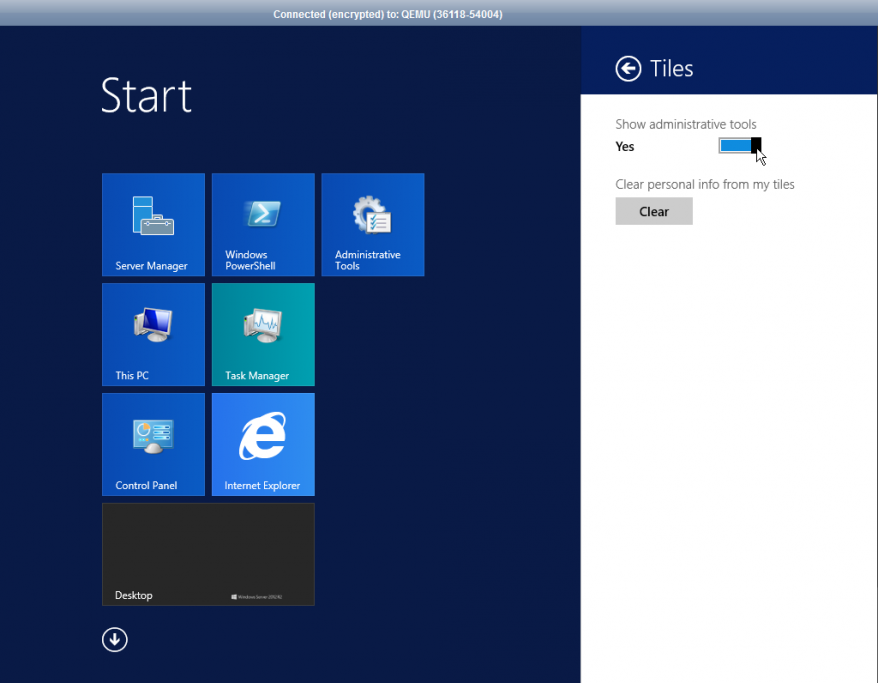
Accessing Your Applications in Windows Server 2012
One of the most frustrating aspects of the new interface is that applications are no longer bound to a centralized start menu. Some administrators have found that after upgrading from a previous version of Windows Server, their start screen only contains a small subset of the items that previously resided on their server’s start screen. These missing items still exist, and you just have to know where to look for them.
To access all of the tiles that the start screen is hiding, click the small arrow at the bottom portion of the screen, as shown below.
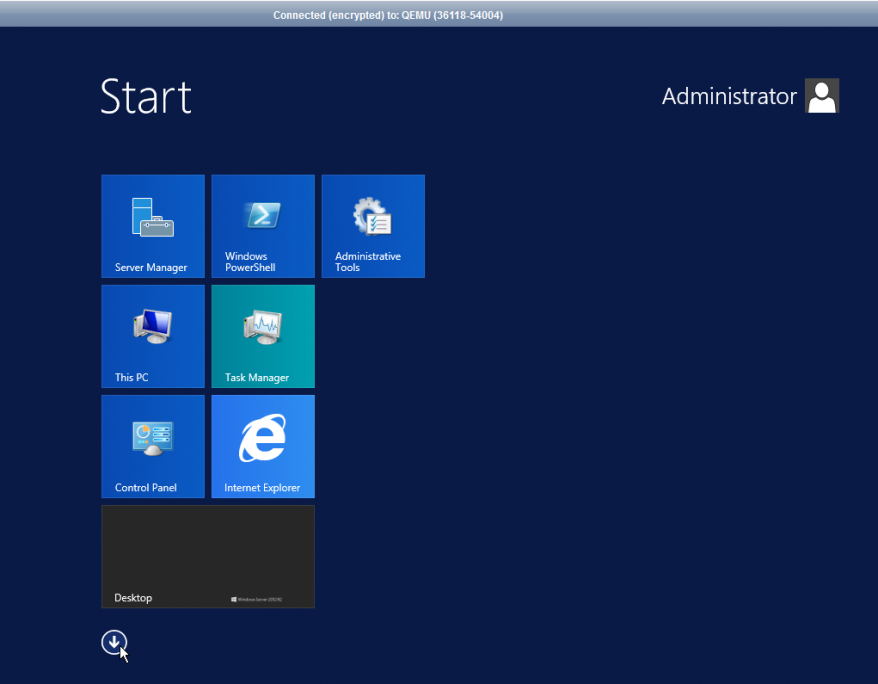
Once done, you will be taken to an apps screen similar to the one shown below. As you can see, the apps are categorized like how they might have been on the start menu.
Apps are categorized like how they might have been on the start menu.
The Run Prompt and the Command Line in Windows Server 2012
The run prompt and the command prompt are both easily accessible. To reach these items, navigate to your start screen. Once done, move your mouse to the lower-left corner of the screen. When the start tile appears, right-click on it, and you will see a menu listing option for run, command prompt, and command prompt (ADMIN).
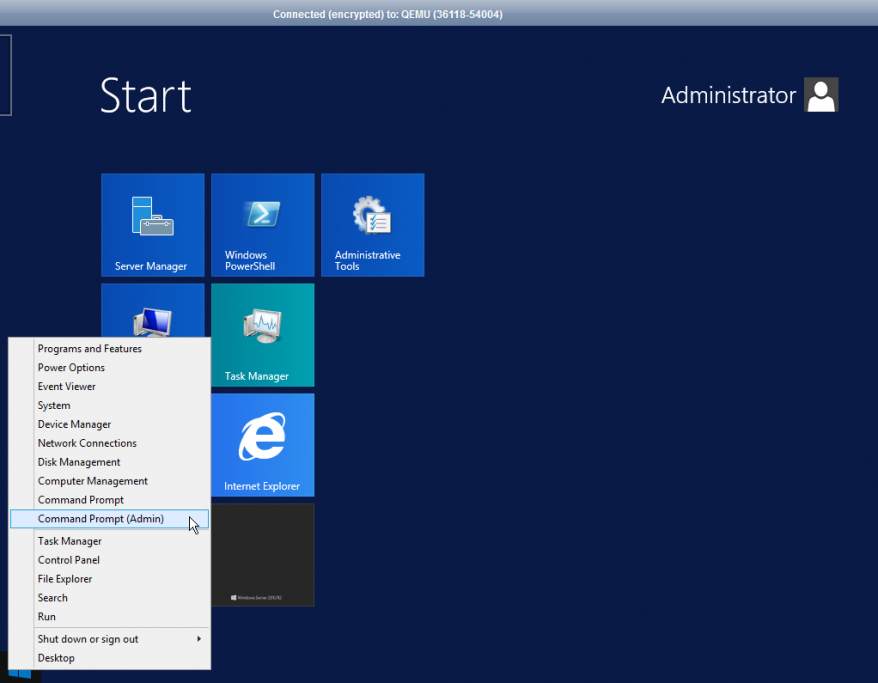
Changing Administrator Password in Windows Server 2012
To change the Administrator password, you must first access the server via a remote desktop. Once at the Start screen, click on Administrative Tools. This will open the Administrative Tools window from which you will want to double-click on Computer Management. Once done, expand Local Users and Groups, and click on Users from the drop-down. From here, you should see two options for Administrator and Guest, as shown below. Right-click on Administrator, and then click on Set Password > Proceed. Type your new password in both fields, then press OK.
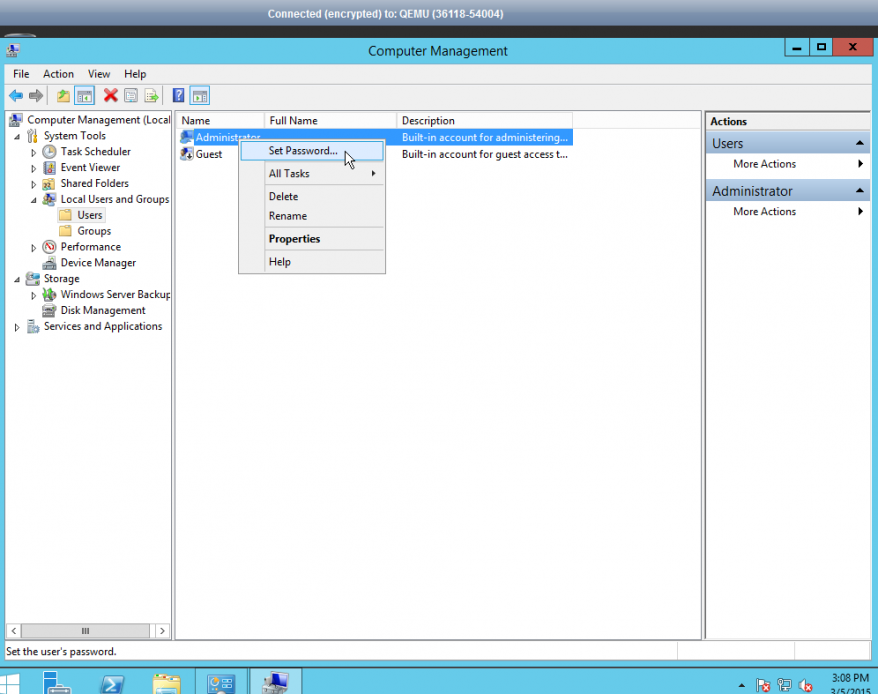
Conclusion
Although the interface may be confusing at first, the vast majority of the available items in the Windows Server 2008 R2 interface still exist. You just have to know where they are located.
Atlantic.Net
Atlantic.Net offers VPS hosting and dedicated hosting services, which include a layer of business-essential managed services to your hosting packages. Contact us today for more information.