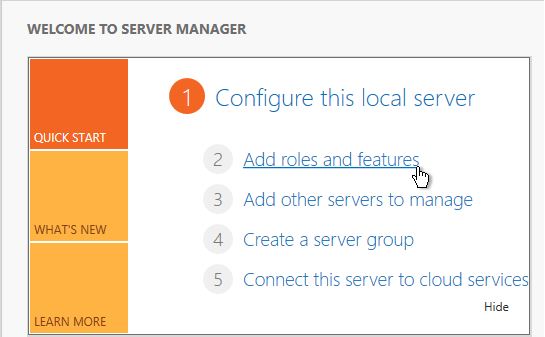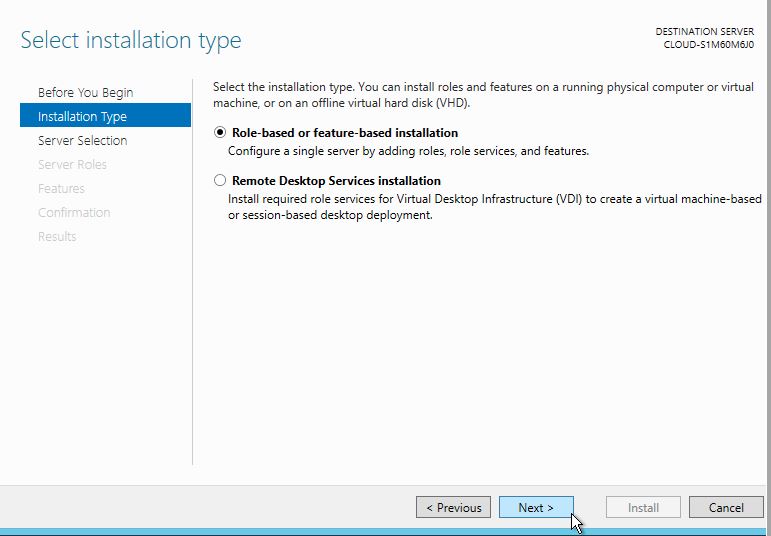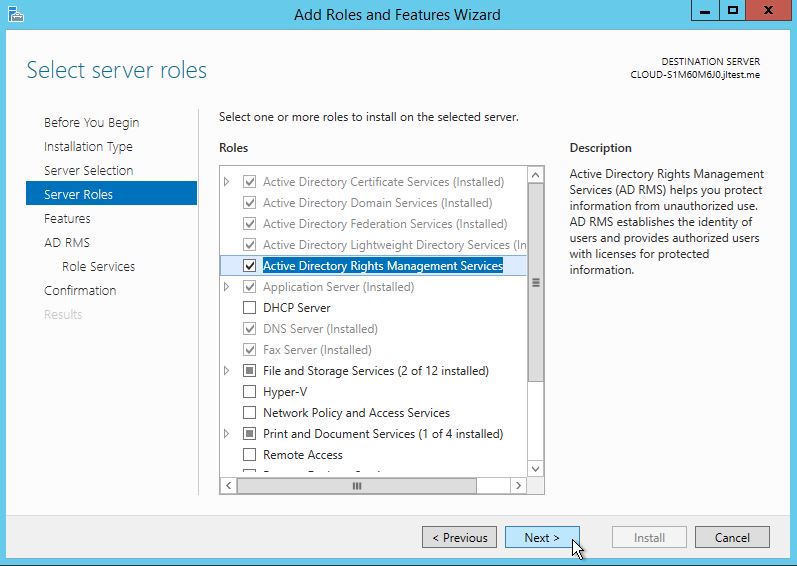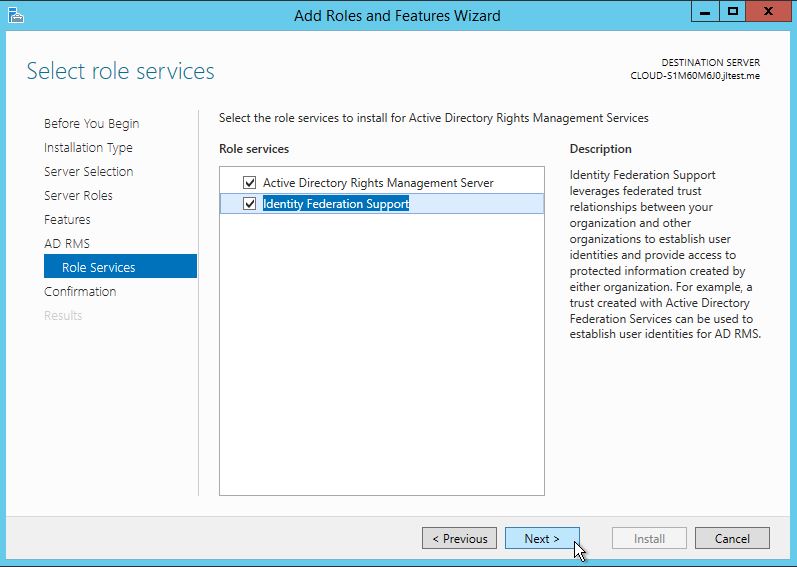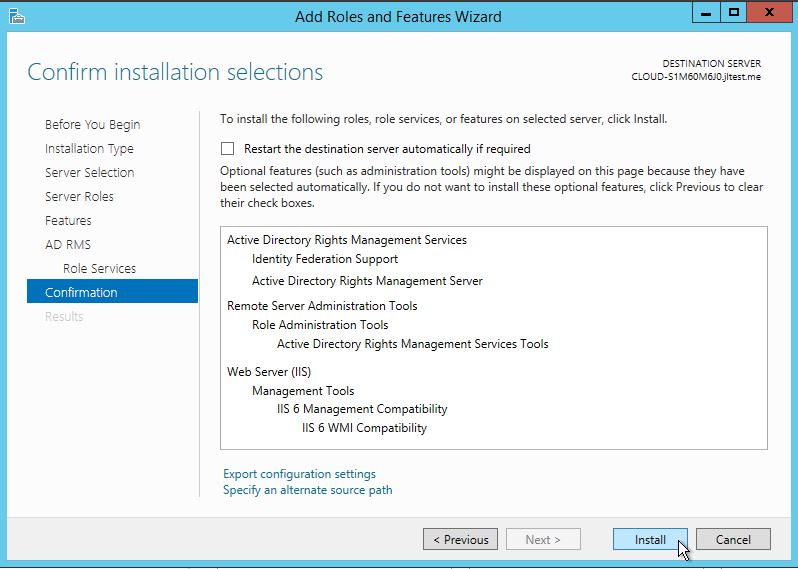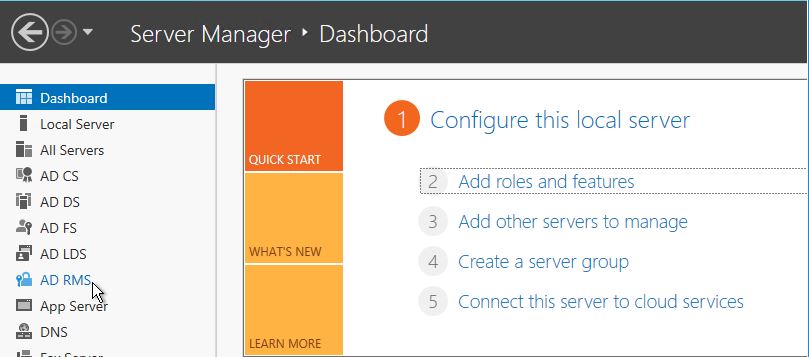Introduction
This how-to will walk you through the Install Active Directory Rights Management Services in Microsoft Windows Server 2012.
Active Directory Rights Management Services or ADRMS is a feature that allows Active Directory to enable Active Directory to trade information-specific software that is compatible with ADRMS. It adds more security to documents, and permissions can be added to indicate who can control, execute, and update documents.
Prerequisites
– A Server with Microsoft Windows Server 2012.
– Active Directory Installed. If you need to install an active directory, check out “Installing Active Directory in Windows Server 2012.”
Install Active Directory Rights Management Services in Windows Server 2012
Open the Server Manager from the taskbar.
From the Server Manager Dashboard, select Add Roles and Features. This will launch the Roles and Features Wizard, allowing modifications to be performed on the Windows Server 2012 instance.
Note: If this is your first time entering this Wizard, you will get a Before you Begin page. Review it, and you can check the Skip this page by default box, then click Next.
Select Role-based or features-based Installation from the Installation Type screen and click Next.
You will now have the Select Destination Server page. Your server will be selected by default, so you can simply click Next to continue.
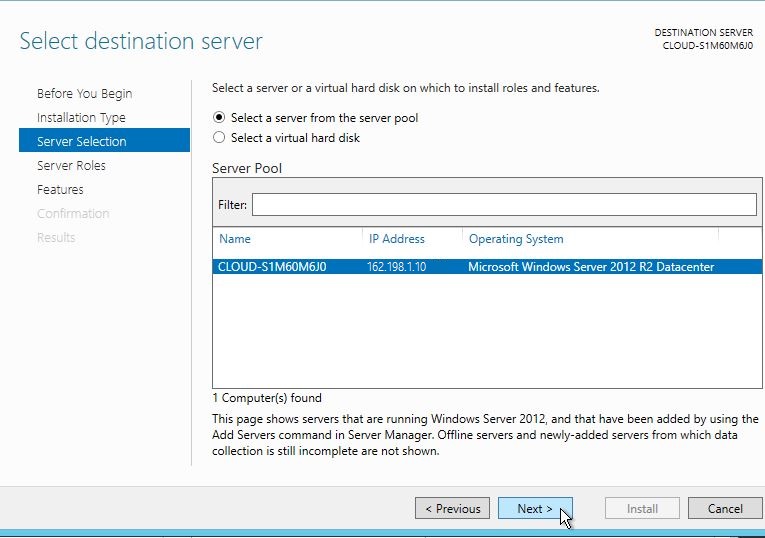
Server selection
The Select Server Roles page appears. Select the Active Directory Rights Management Services check box, add features, and click Next.
Click Next in the Features Screen/ click Next in the Active Directory Rights Management Services Screen/ Select any additional Role in the Role Services (I selected all of them just in case I need them later down the road) and click Next.
Confirm your Installation and click Install.
You can now see that the Active Directory Rights Management Services role is currently installed in your Server Manager Screen.
Congratulations! You have just Installed the Active Directory Rights Management Services in Windows Server 2012. Thank you for following along in this How-To, and feel free to check back with us for any new updates.
Atlantic.Net
Atlantic.Net offers VPS hosting and managed hosting services, including a layer of business-essential managed services to your hosting packages. Contact us today for more information.