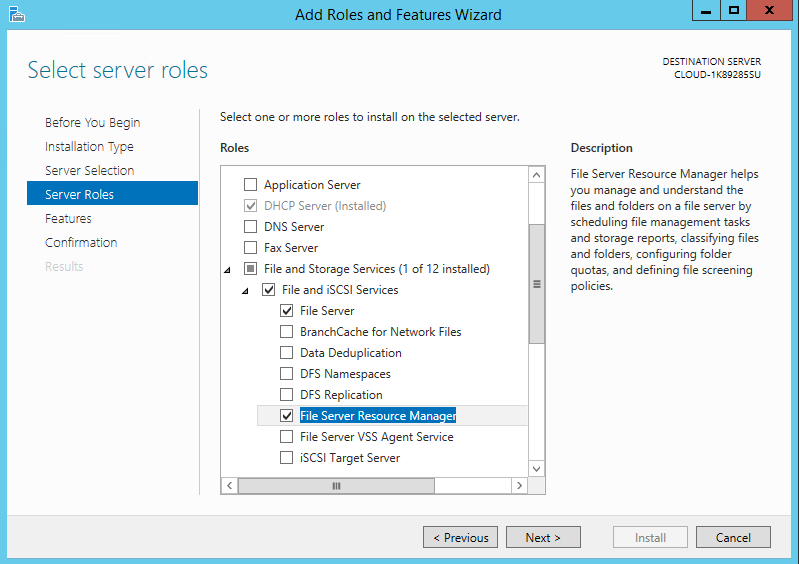Introduction
Installation procedure for File Server Resource Manager (FSRM) on Windows 2012 R2 and Quota Enforcement example.
Installing File Server Resource Manager (FSRM) on Windows 2012 R2 with Quota Enforcement
Open Server Manager -> Manage -> Add Roles and Features
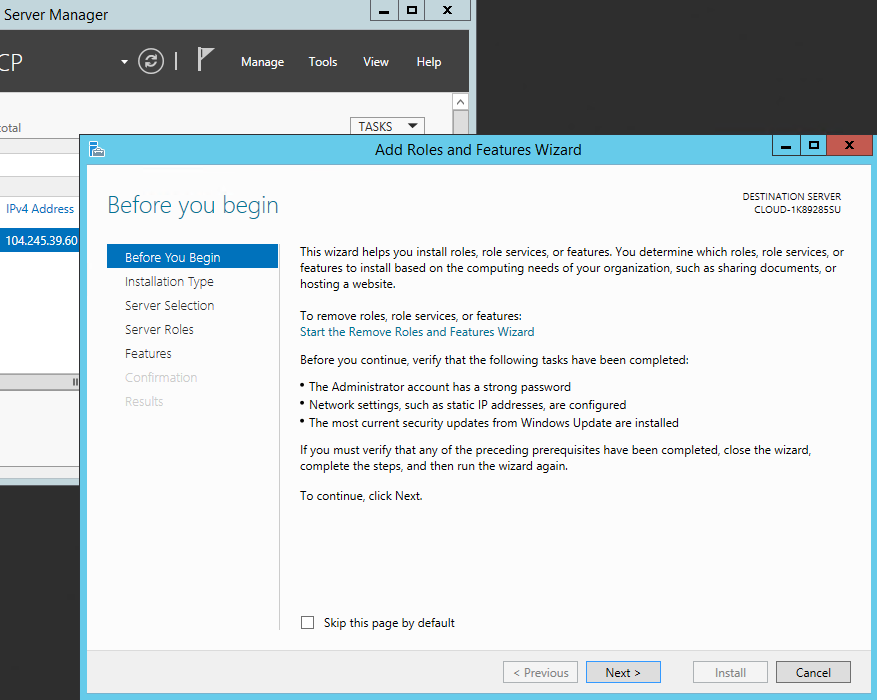
Select “Next” until you arrive at the “Server Roles selection”, expand “File and Storage Services” section and select “File Server Resource Manager”. A popup window will appear, simply leave the defaults and select “Add features”. At this time, you’ll be dropped back into the main window.
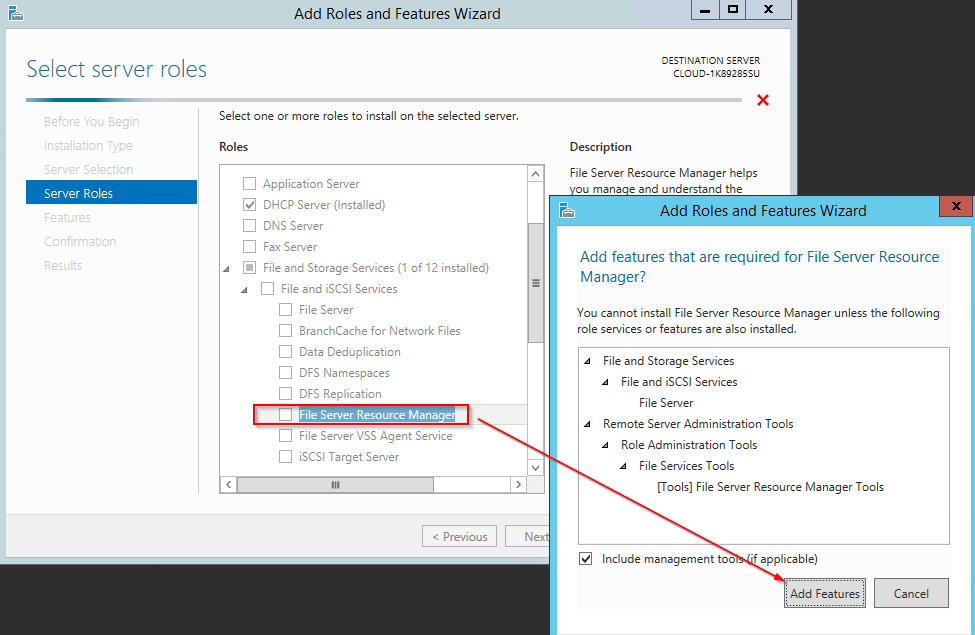
Select “Next” until you reach the “Confirmation” Page and select “Install”
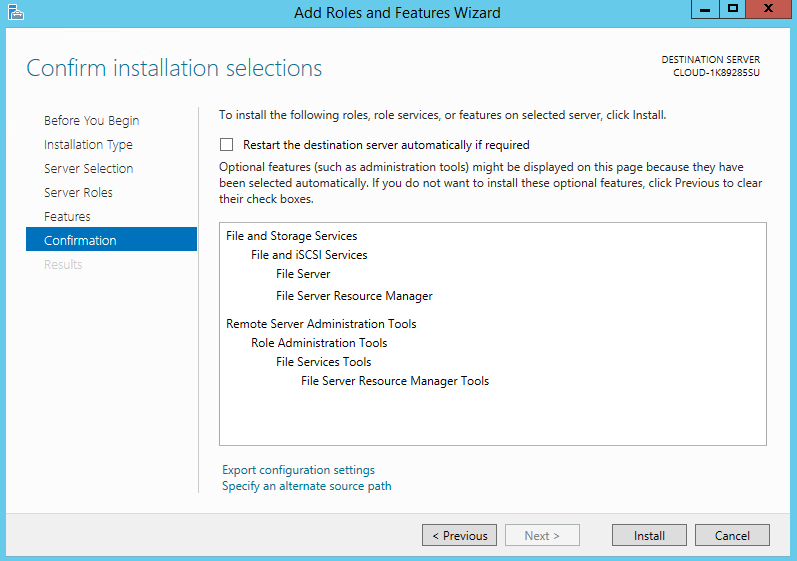
Once the installation completes, you may close the resulting Installation Summary window.
Now we’ll setup “Quota Enforcement”. This function allows the server administrator to restrict the size of a folder so that it cannot grow past a certain size. This is useful for mitigating FTP users such that no one user consumes an excessive amount of storage space.
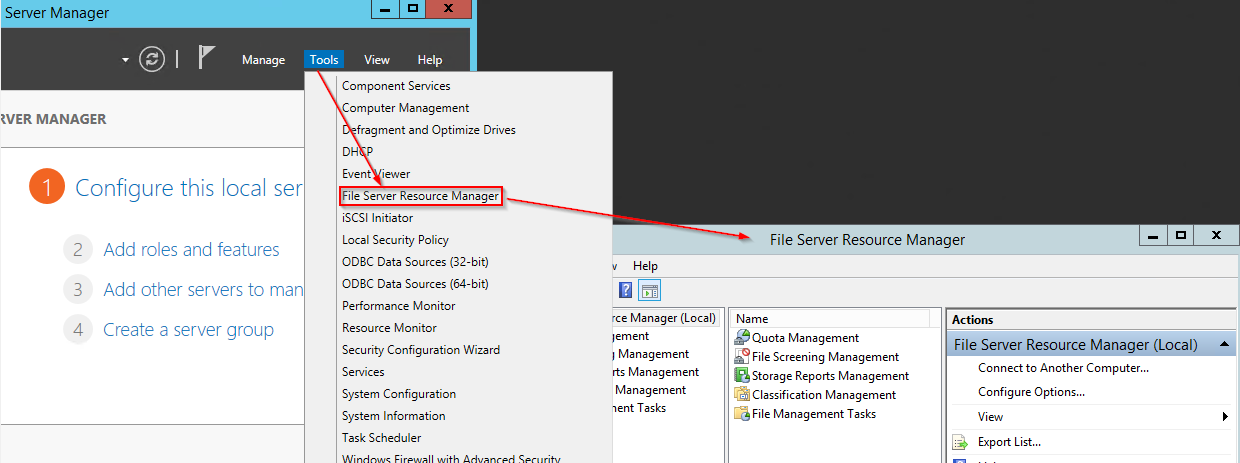
Open Server Manager -> Tools -> Select “File Server Resource Manager”
Under File Server Resource Manager, expand “Quota Management” and select “Create Quota” as seen below:
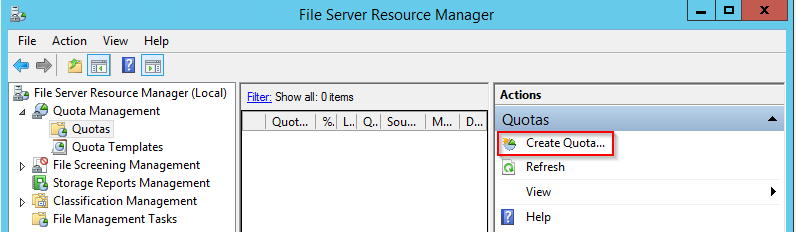
Select the folder you’d like to place a quota on under “Quota Path”. For this example a folder named “quota-test” has been created on the desktop. We will place a 100MB limit on this folder using this utility.
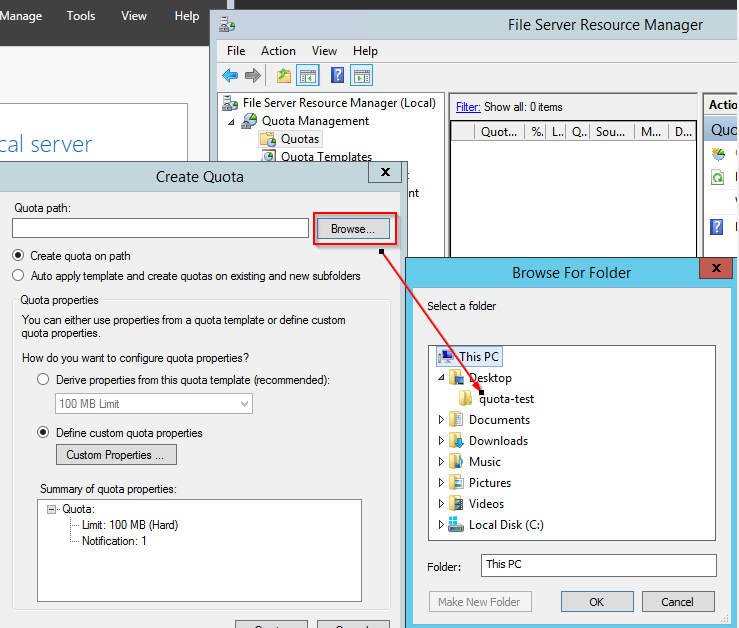
Next Select “100MB Limit” Under “How do you want to configure Quota Properties” and select “Create”
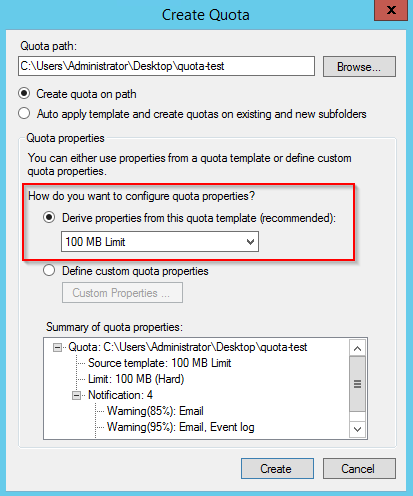
That’s it! You’ve now restricted the size of the folder to a maximum of 100MB. As you can see from above, you are not limited to the templates available within the drop down list for your quotas. You may create your own custom quotas as you please and even set up alert notifications. This functionality, however, goes beyond the scope of this article.
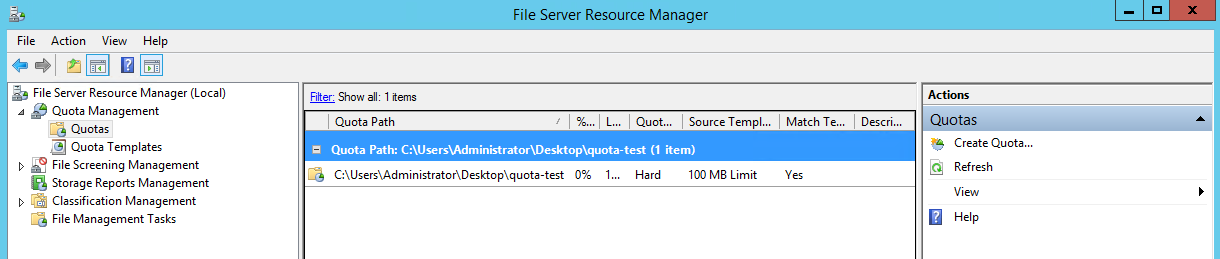
Atlantic.Net
Since 1995, Atlantic.Net has been providing internet services to customers, including managed, virtual private server hosting and dedicated hosting. In 20+ years of service, our solutions have been focused on providing the very best in web solutions to our valued customers!