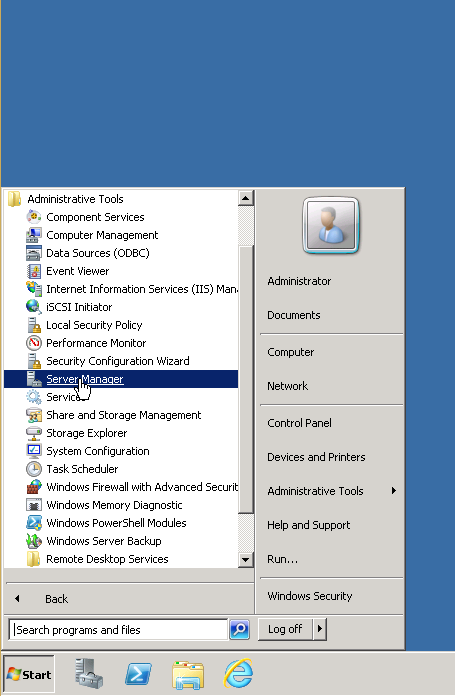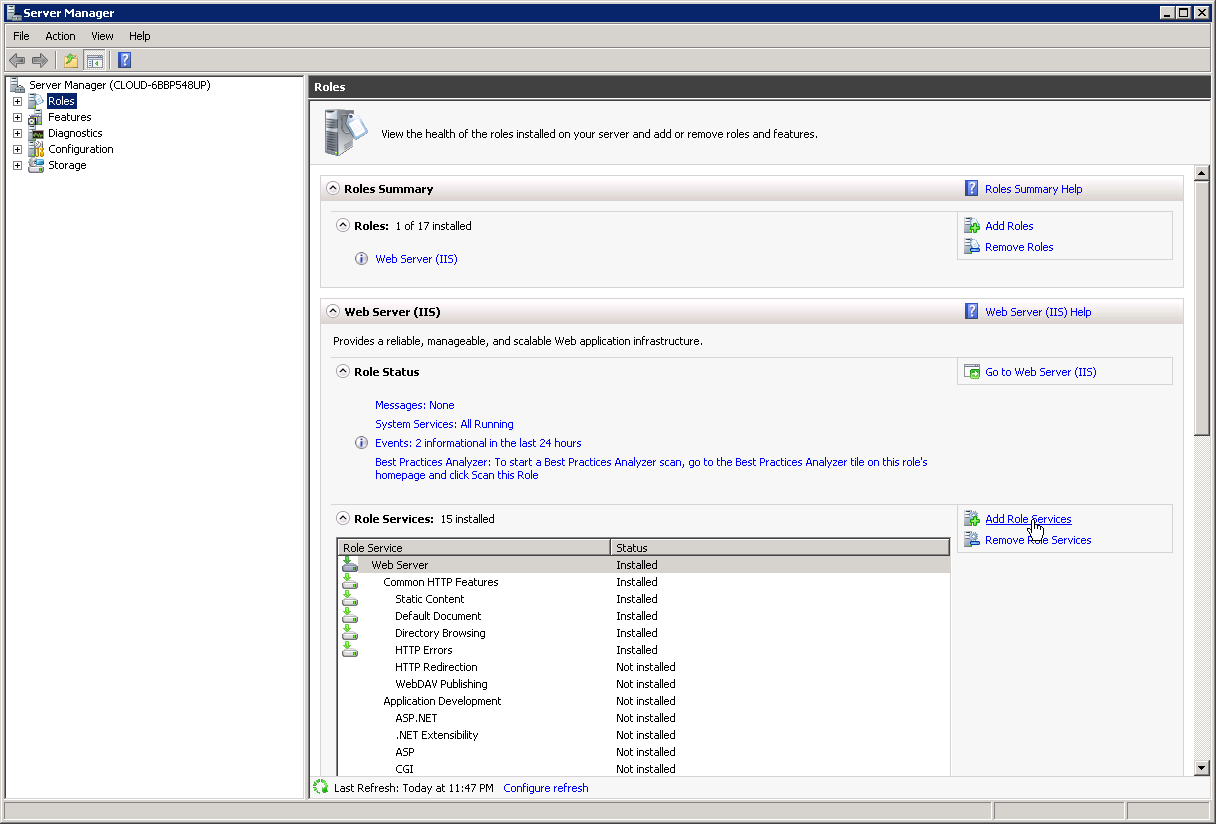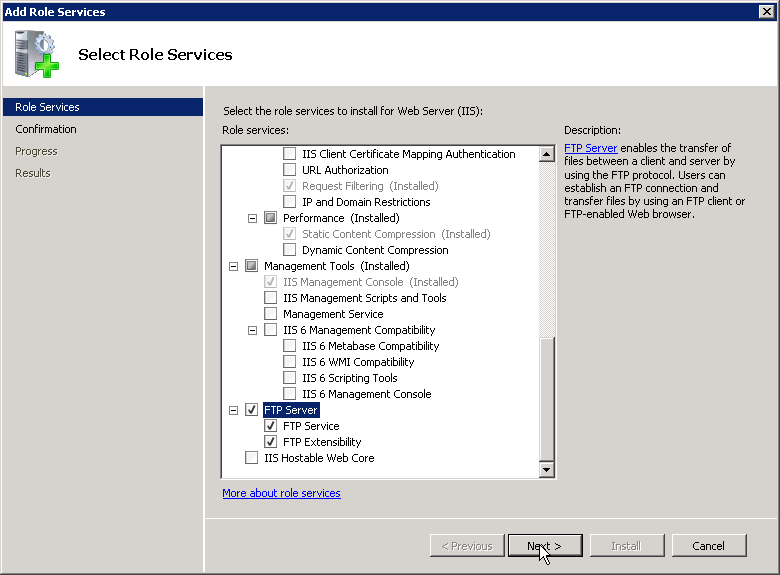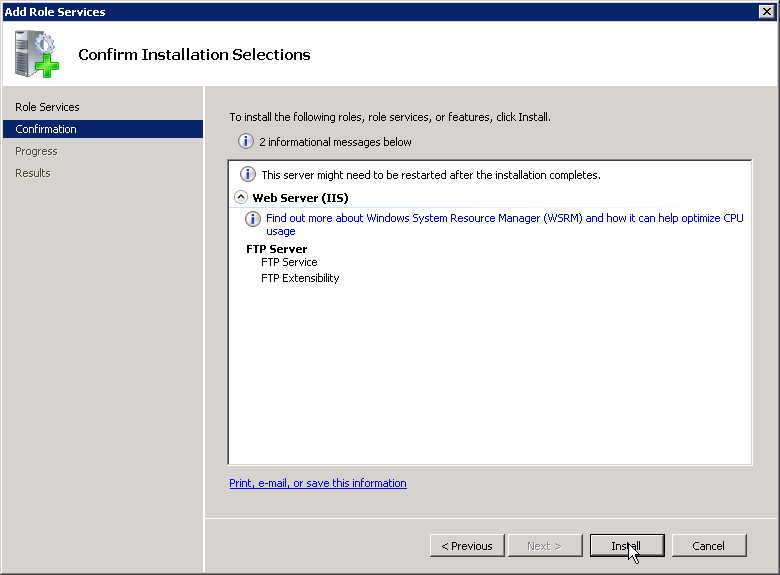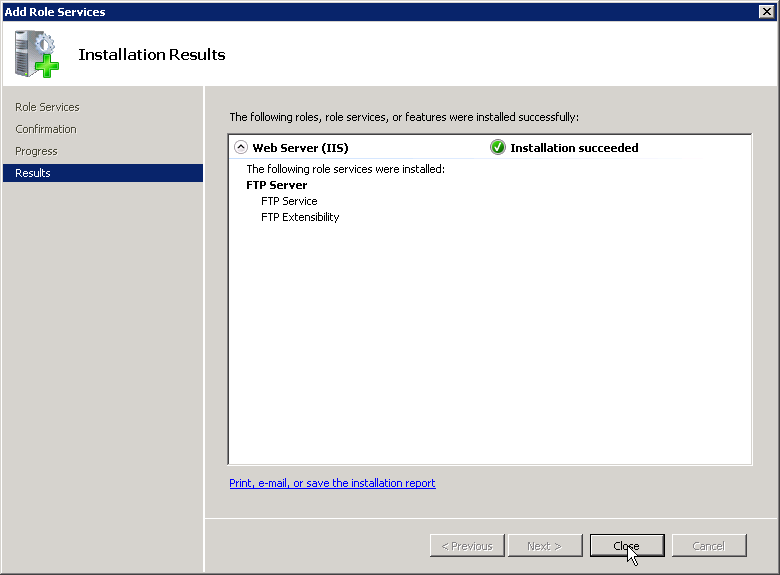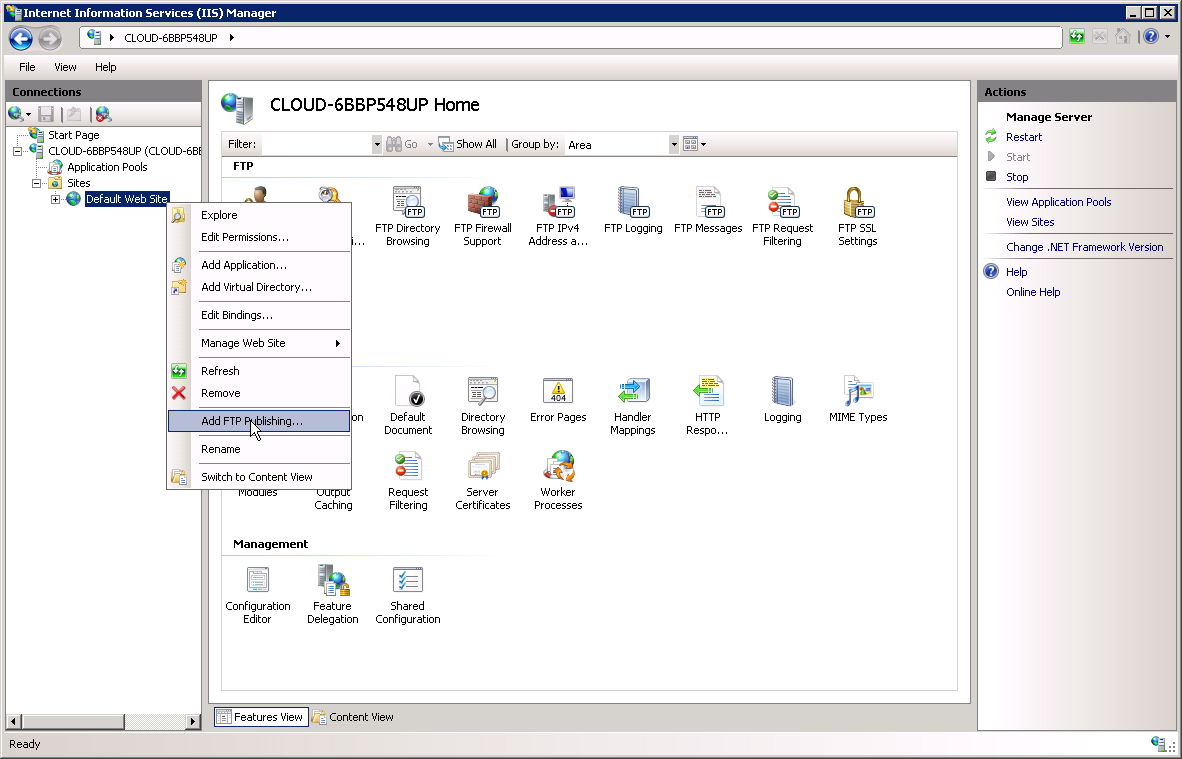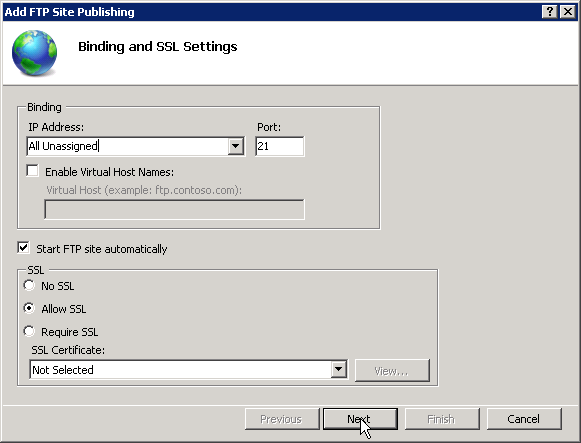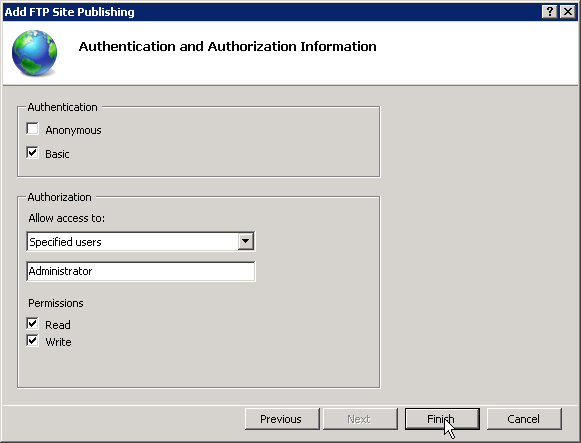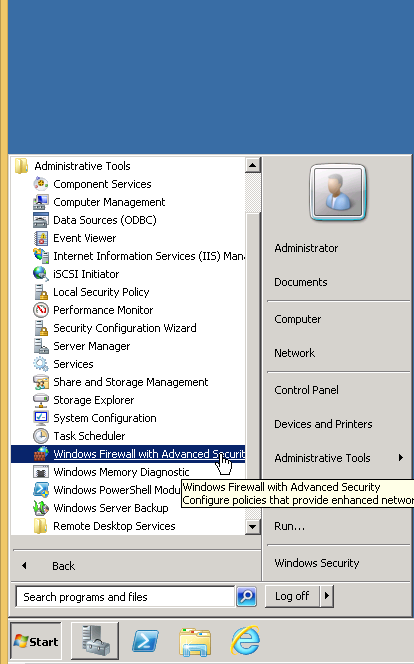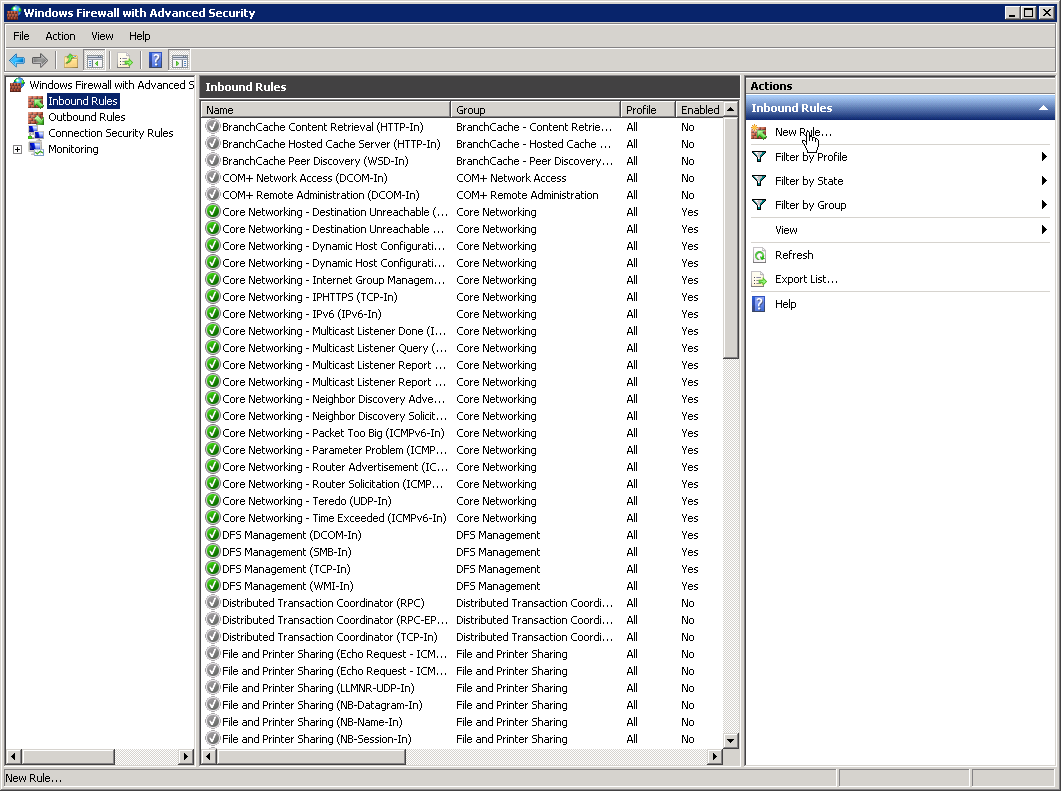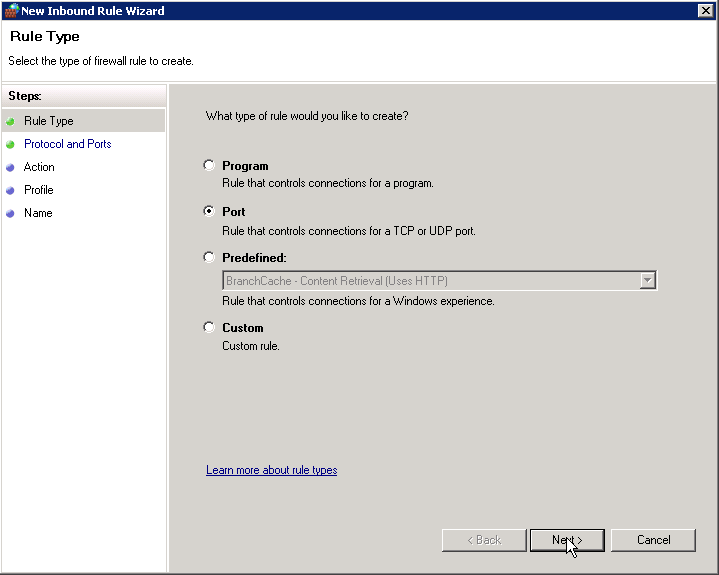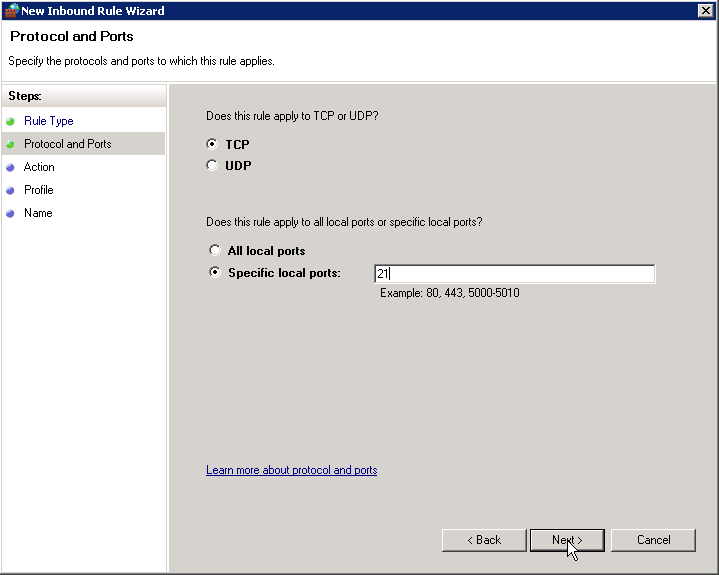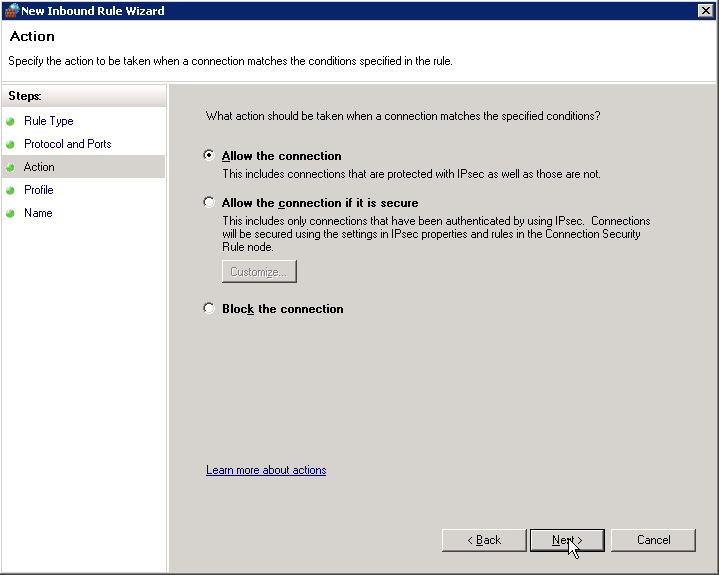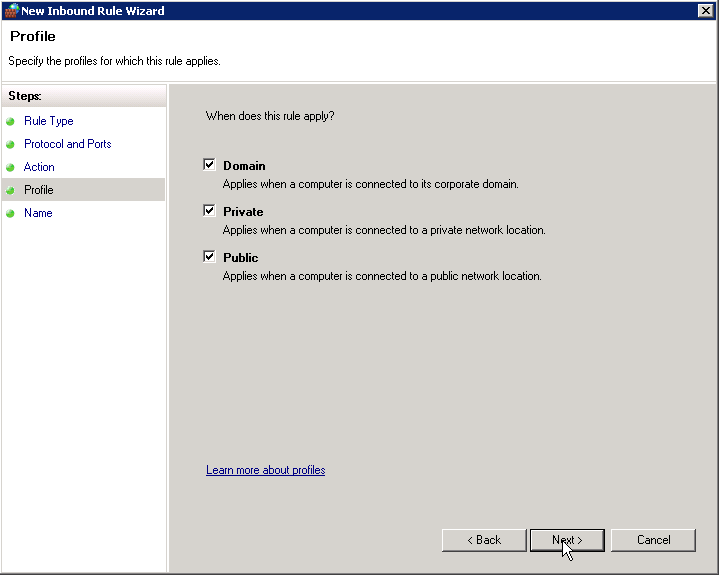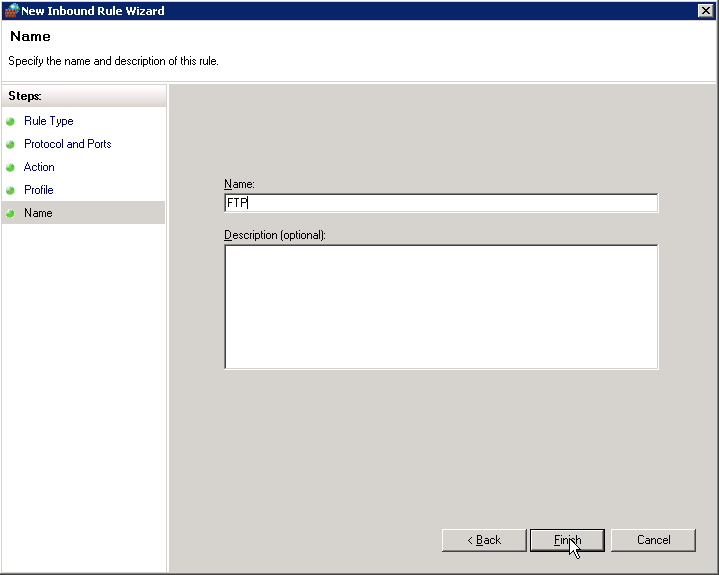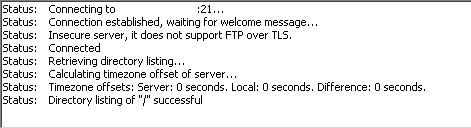Table of Contents
Verified and Tested 02/25/2015
Introduction
We will show you how to install FTP on a Windows Server 2008 R2.
Prerequisites
- Web Server (IIS) – If you haven’t yet, check out our article How to install IIS on Windows Server 2008 R2.
Installing FTP on Windows Server 2008 R2
Open Server Manager by going to Start>All Programs>Administrative Tools>Server Manager.
Server Manager
In Server Manager, select Roles and then click on Add Role Services.
Server Manager: Roles
In Select Role Services, scroll down and check the box next to FTP Server. Once done, click Next.
Role Services
Review what is being installed. Once ready, click Install.
Confirm Installation
You should then see a progress bar. Once complete, click Close.
Installation Results
Now FTP is installed. You can not yet connect to your Web Site via FTP. Next, you will need to Add a FTP Publishing to your site.
Open IIS, expand your computer, expand Sites, right click on your Web Site and then click on Add FTP Publishing…
IIS Manager: Add FTP Publishing
Once the Add FTP Site Wizard comes up:
- Choose an IP address for your FTP site from the IP address drop-down, or choose to accept the default selection of “All Unassigned.”
- Normally, you would enter the TCP/IP port for the FTP site in the port box. For this how-to, choose to accept the default port of 21.
- For this how-to, we will not use a host name, so make sure that the Virtual Host box is blank.
- Make sure that the Certificates drop-down is set to “Not Selected” and that the Allow SSL option is selected.
- When you have completed these items, click Next.
Binding and SSL Setting
On the Authentication and Authorization Information page:
- Select Basic for the Authentication settings.
- For the Authorization settings:
- Choose “Specified users” from the Allow access to drop-down
- Type “Administrator” for the user name.
- Select Read and Write for the Permissions option.
- When you have completed these items, click Finish.
Authentication and Authorization
Last thing to make sure is if your Windows Firewall has a rule set for FTP default port 21.
Open Windows Firewall with Advanced Security by going to Start>All Programs>Administrative Tools>Windows Firewall with Advanced Security.
Start: Windows Firewall and Advanced Security
Once opened, click on Inbound Rules and then click on New Rule under the Actions Pane.
Windows Firewall with Advanced Security
The New Inbound Rule Wizard will pop up. You will select Port and click Next.
Rule Type
Since this is for the default port 21 for FTP, we will use the TCP protocol and 21 for the Specific local ports. Once done, click Next.
Protocol and Ports
In the Action page, we will select to Allow the connection and click Next.
Action
The next page is the Profile page, which we will check all the boxes and then click Next.
Profile
On the last page, you will need to select a name for the new rule. Here, we will name it “FTP” and then click Finish.
Name
Now the firewall rule has been added for the default port 21. We can now test FTP connection to the Web Site. In this how-to, I will use FileZilla to show connection but there are many FTP clients out there to use.
With FileZilla, we will need to fill in the Host/IP Address, Username, Password and Port # to connect. Earlier, I set up FTP to use a specific user (administrator) and also used the default FTP port 21. Once you hit Connect, you will be connected to your Web Site via FTP!
Test Connection
Thank you for following along this how-to, we hoped you have enjoyed it. Please check back here for more updates or check out the many services offered by Atlantic.Net, including VPS Hosting, Private Cloud Hosting and PCI Hosting.