Verified and Tested 03/12/2015
Introduction
In this How-To, we will Configure IIS in Windows Server 2012.
Internet Information Services (IIS) Web server designed for Windows to host websites, mail, and web applications over the World Wide Web.
See the following article, “How To Install IIS in Windows Server 2012,” for more information.
Once the IIS role is installed, the server will need to be configured for your domain.
Prerequisites
– A Server with Windows Server 2012 Installed. If you do not have a server already, you can spin up an Atlantic.Net Windows VPS in under 30 seconds.
– Internet Information Services(IIS) installed on your server.
Configure IIS in Windows 2012
Open the Server Manager from the taskbar.
On the left side, under Dashboard, Local Server, and All Servers, Click IIS/ Right Click your server/ select Internet Information Services (IIS) Manager.
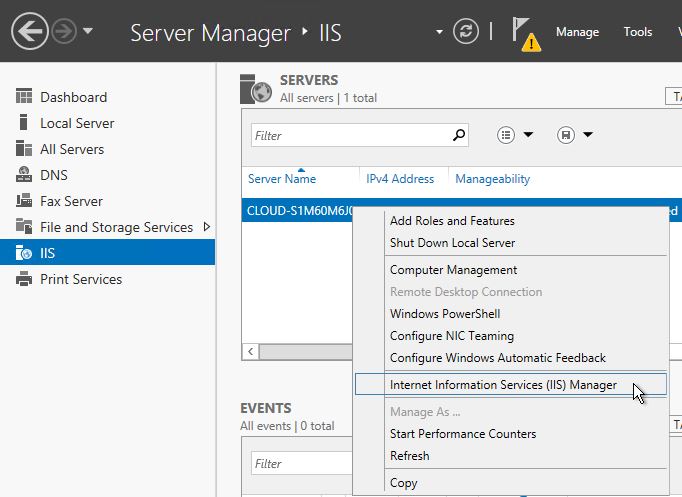
Under the “Start Page” / Click on your server’s drop-down menu/ Click Yes to continue.
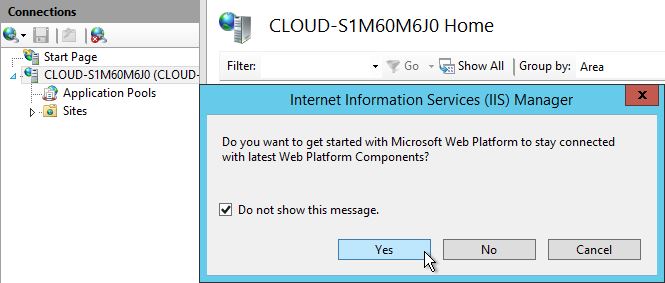
Click on the drop-down menu of the Sites / click on the Default Web Site / The section on the right under Actions on the Browse Website, click Browse *:80(HTTP)
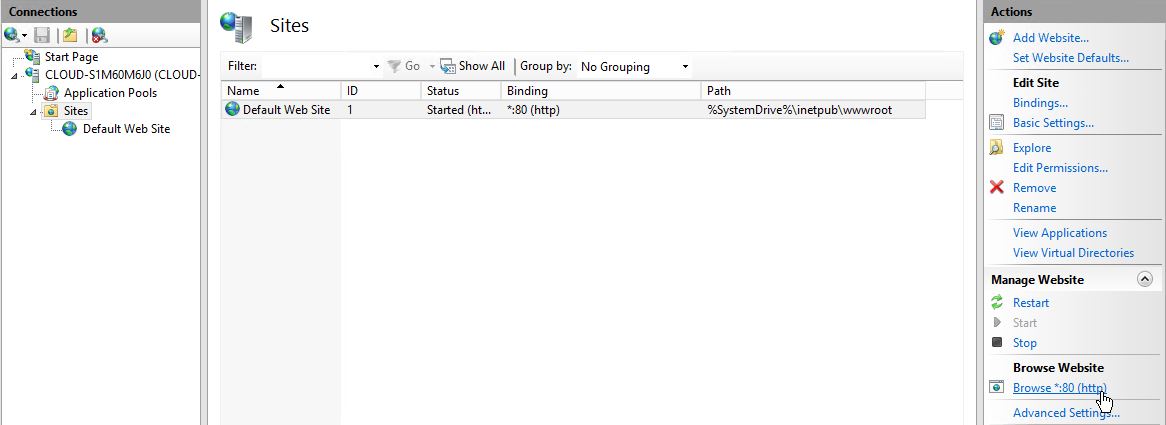
You will know that the following screen configures IIS:
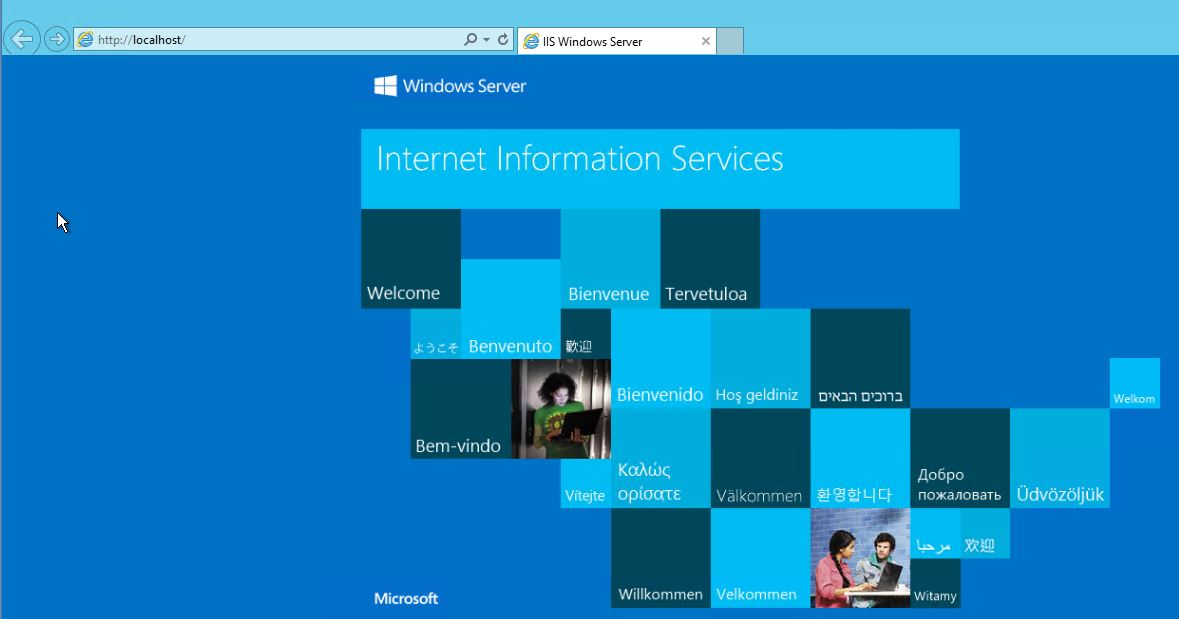
Congratulations! You have just Configured IIS in Windows Server 2012. Thank you for following along in this How-To, and feel free to check back with us for any new updates or learn more about our VPS hosting services.