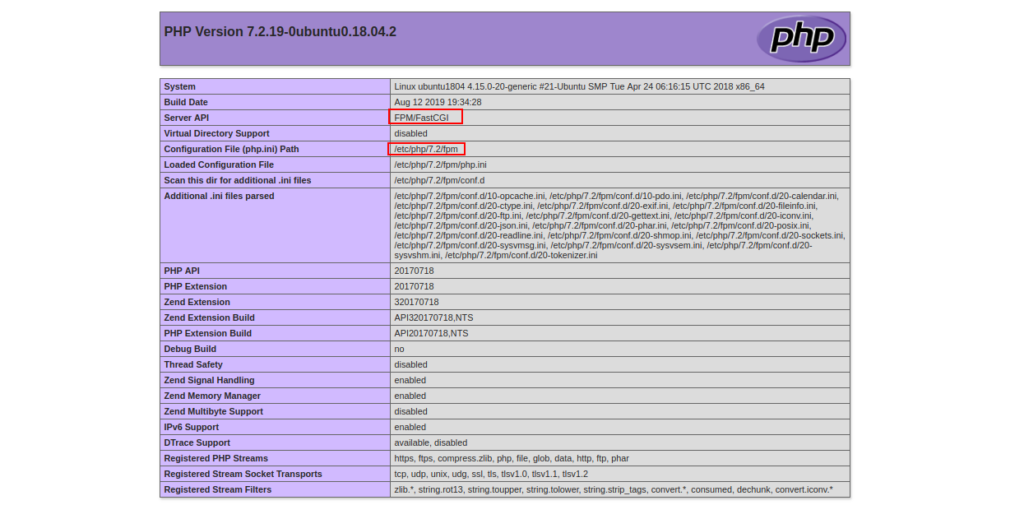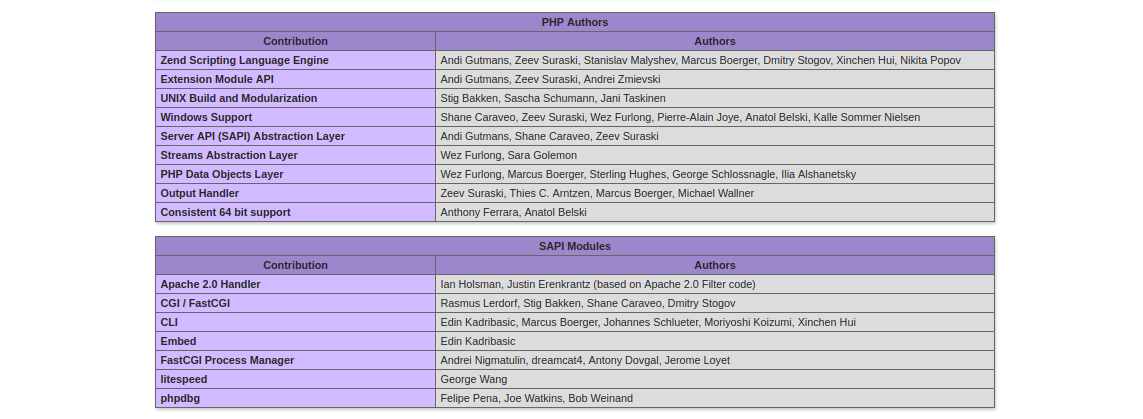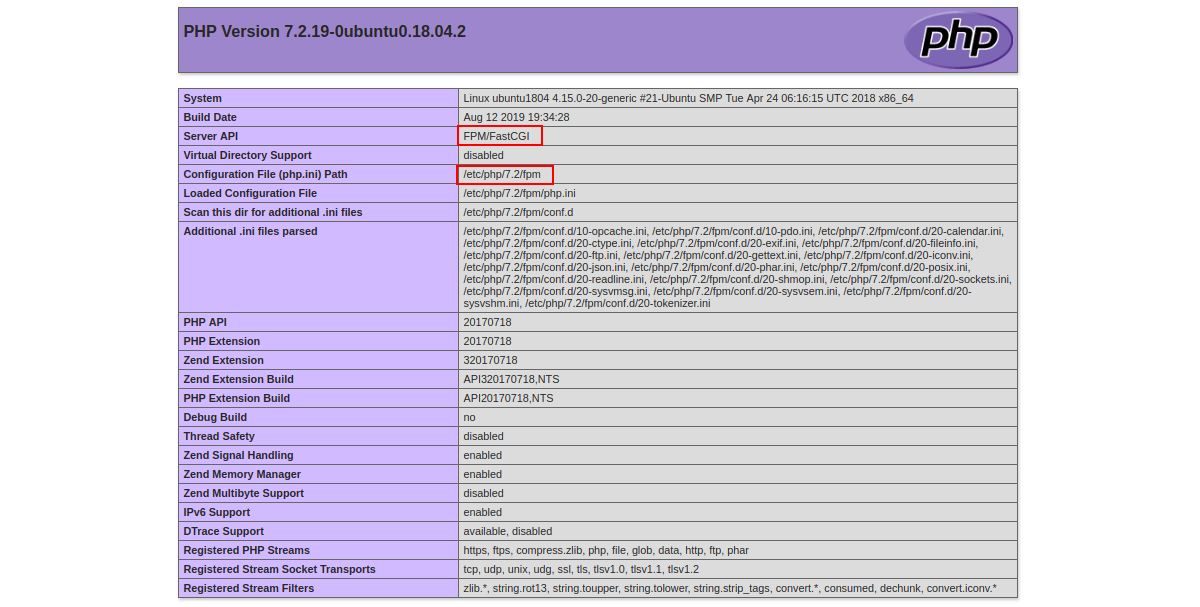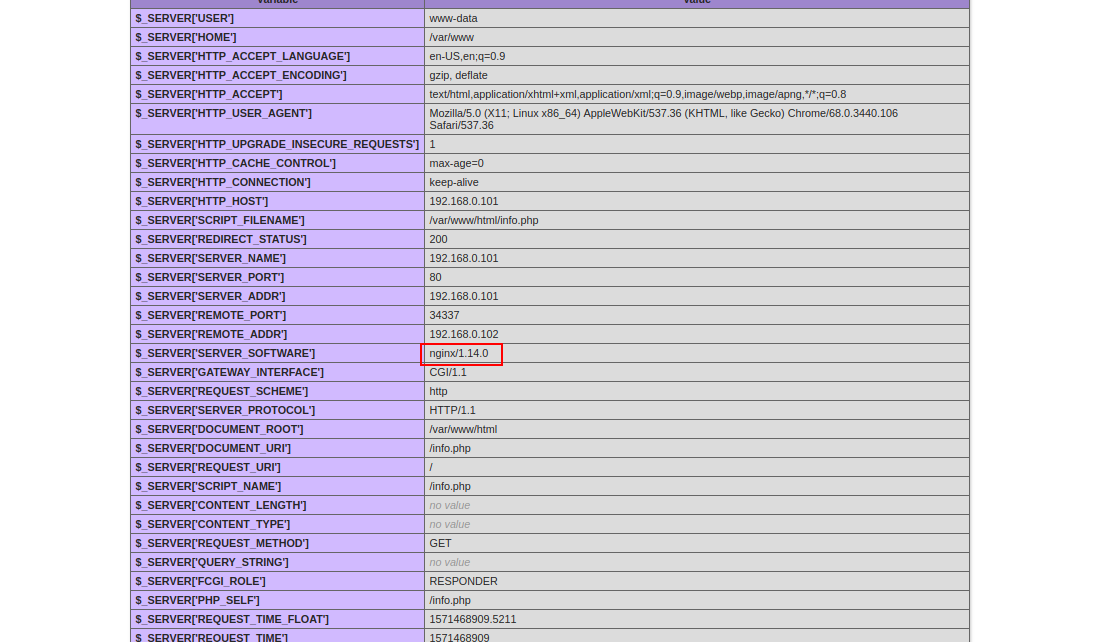Apache and Nginx are free, open-source, and popular – the most widely used web servers worldwide. Apache and Nginx both run on all Unix-based operating systems. Apache is known for its power, while Nginx is known for its speed. Nginx is also used as a reverse proxy for HTTP, HTTPS, IMAP, SMTP, and POP3 and as a load balancer.
PHP-FPM (FastCGI Process Manager) is an alternative PHP FastCGI implementation specially designed for high-loaded websites. PHP-FPM allows you to run multiple versions of PHP at a time. PHP-FPM can be run differently than mod_PHP on a web server. If you want to host your web application with optimal performance, then PHP-FPM is the best choice.
This tutorial will explain how to enable PHP-FPM support on Apache and Nginx web servers on Ubuntu. This procedure is compatible with Ubuntu 18.04, Ubuntu 20.04, and Ubuntu 22.04.
Step 1 – Enable PHP-FPM Support on the Apache Web Server
This section will teach us how to install and enable PHP-FPM support on the Apache webserver.
First, install the Apache and PHP-FPM by running the following command:
apt-get update -y apt-get install apache2 libapache2-mod-php libapache2-mod-fcgid php php-fpm php-cli -y
Once all the packages are installed, start Apache and PHP-FPM service with the following command:
systemctl start apache2 systemctl start php7.2-fpm
Note: Replaced php7.2-fpm with your installed PHP version.
Next, you will need to configure the Apache webserver with PHP-FPM support. To do so, create a new Apache virtual host configuration file:
nano /etc/apache2/sites-available/example.com.conf
Add the following lines:
<VirtualHost *:80> ServerAdmin [email protected] DocumentRoot /var/www/html/ DirectoryIndex info.php ServerName example.com <Directory /var/www/html/> Options Indexes FollowSymLinks MultiViews AllowOverride All Order allow,deny allow from all </Directory> <FilesMatch \.php$> # 2.4.10+ can proxy to unix socket SetHandler "proxy:unix:/run/php/php7.2-fpm.sock|fcgi://localhost" </FilesMatch> ErrorLog ${APACHE_LOG_DIR}/example.com_error.log CustomLog ${APACHE_LOG_DIR}/example.com_access.log combined </VirtualHost>
Note: Replaced php7.2-fpm with your installed PHP version.
Save and close the file. Then, enable the virtual host configuration file with the following command:
a2ensite example.com
Next, you will need to enable a few modules for apache2 to work with PHP-FPM:
a2enmod actions fcgid alias proxy_fcgi
Next, restart the Apache service using the following command:
systemctl restart apache2
Step 2 – Test Apache Web Server
Apache webserver is now configured with PHP-FPM support. It’s time to test whether PHP-FPM is loaded with Apache webserver or not.
To test it, create a sample info.php file inside the Apache document root directory:
nano /var/www/html/info.php
Add the following lines:
<?php phpinfo(); ?>
Save and close the file, then change the ownership of the info.php file to www-data:
chown www-data:www-data /var/www/html/info.php
Next, open your web browser and type the URL http://example.com. You should see the following page:
The above page indicates that PHP-FPM is loaded with the Apache webserver.
Note: Don’t forget to remove the info.php file after testing.
Step 3 – Enable PHP-FPM Support on the Nginx Web Server
This section will teach us how to install and enable PHP-FPM support on the Nginx webserver.
Step 4 – Install Nginx and PHP-FPM
First, install Nginx and PHP-FPM by running the following command:
apt-get install nginx php php-fpm php-cli -y
Once all the packages are installed, start Nginx and PHP-FPM service with the following command:
systemctl start nginx systemctl start php7.2-fpm
Step 5 – Configure Nginx with PHP-FPM Support
Next, you will need to configure the Nginx webserver with PHP-FPM support. To do so, create a new Nginx virtual host configuration file:
nano /etc/nginx/sites-available/example.com.conf
Add the following lines:
server {
listen 80;
root /var/www/html/;
index info.php;
server_name example.com;
location ~ \.php$ {
fastcgi_split_path_info ^(.+\.php)(/.+)$;
fastcgi_pass unix:/var/run/php/php7.2-fpm.sock;
fastcgi_index index.php;
include fastcgi_params;
fastcgi_param SCRIPT_FILENAME $document_root$fastcgi_script_name;
fastcgi_intercept_errors off;
fastcgi_buffer_size 16k;
fastcgi_buffers 4 16k;
fastcgi_connect_timeout 600;
fastcgi_send_timeout 600;
fastcgi_read_timeout 600;
}
location / {
try_files $uri $uri/ =404;
}
}
Note: Replaced php7.2-fpm with your installed PHP version.
Save and close the file. Then, enable the Nginx virtual host with the following command:
ln -s /etc/nginx/sites-available/example.com.conf /etc/nginx/sites-enabled/
Next, restart the Nginx and PHP-FPM service to apply the configuration changes:
systemctl restart nginx systemctl restart php7.2-fpm
Step 6 – Test Nginx Web Server
The Nginx webserver is now configured with PHP-FPM support. It’s time to test whether PHP-FPM is loaded with the Nginx webserver or not.
To test it, create a sample info.php file in the Nginx document root directory:
nano /var/www/html/info.php
Add the following lines:
<?php phpinfo(); ?>
Save and close the file, then change the ownership of the info.php file to www-data:
chown www-data:www-data /var/www/html/info.php
Next, open your web browser and type the URL http://example.com. You should see the following page:
The above page indicates that PHP-FPM is loaded with the Nginx webserver.
Note: Don’t forget to remove the info.php file after testing.
Conclusion
Congratulations! You have successfully configured Nginx and Apache web servers with PHP-FPM support. I hope you now have enough knowledge to use PHP-FPM to run multiple versions of PHP at a time. To start with PHP-FPM on Apache and Nginx, sign up for a VPS Hosting plan with Atlantic.Net today.