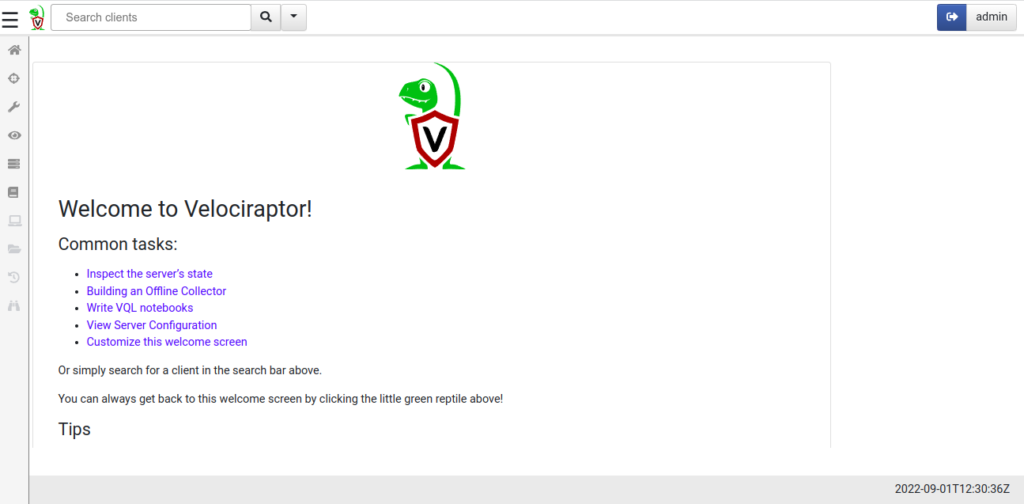Velociraptor is a free and open-source digital forensic and incident response tool that enhances your visibility into your endpoints. It is based on GRR, OSQuery, and Google’s Rekall tool and uses Velociraptor Query Language to collect host-based state information. It is a very powerful tool that is capable of collecting artifacts from thousands of endpoints in a matter of seconds. Velociraptor is made from six components such as GUI, Frontend, Client, VQL Engine, Datastore, and File store.
In this post, we will explain how to install Velociraptor on Oracle Linux 8.
Step 1 – Install Velociraptor on Oracle Linux 8
First, download the latest version of the Velociraptor binary from the GitHub repository using the following commands:
dnf update -y
wget https://github.com/Velocidex/velociraptor/releases/download/v0.7.0/velociraptor-v0.7.0-2-linux-amd64 -O /usr/local/bin/velociraptor
Once the download is completed, set execution permissions to the downloaded binary:
chmod +x /usr/local/bin/velociraptor
You can now verify the Velociraptor version with the following command:
velociraptor version
Step 2 – Configure Velociraptor
First, create a configuration directory for Velociraptor with the following command:
mkdir /etc/velociraptor
Next, generate the Velociraptor configuration file with the following command:
velociraptor config generate -i
Answer all the questions as shown below:
Welcome to the Velociraptor configuration generator --------------------------------------------------- I will be creating a new deployment configuration for you. I will begin by identifying what type of deployment you need. What OS will the server be deployed on? [Use arrows to move, type to filter] > linux windows darwin ? Path to the datastore directory. (/opt/velociraptor) > Self Signed SSL Automatically provision certificates with Lets Encrypt Authenticate users with SSO ? What is the public DNS name of the Master Frontend (e.g. www.example.com): vraptor.example.com ? Enter the frontend port to listen on. 8000 ? Enter the port for the GUI to listen on. 8889 ? Are you using Google Domains DynDNS? (y/N) N ? GUI Username or email address to authorize (empty to end): [email protected] ? Password ********** ? GUI Username or email address to authorize (empty to end): [INFO] 2022-09-01T08:16:10-04:00 _ __ __ _ __ [INFO] 2022-09-01T08:16:10-04:00 | | / /__ / /___ _____(_)________ _____ / /_____ _____ [INFO] 2022-09-01T08:16:10-04:00 | | / / _ \/ / __ \/ ___/ / ___/ __ `/ __ \/ __/ __ \/ ___/ [INFO] 2022-09-01T08:16:10-04:00 | |/ / __/ / /_/ / /__/ / / / /_/ / /_/ / /_/ /_/ / / [INFO] 2022-09-01T08:16:10-04:00 |___/\___/_/\____/\___/_/_/ \__,_/ .___/\__/\____/_/ [INFO] 2022-09-01T08:16:10-04:00 /_/ [INFO] 2022-09-01T08:16:10-04:00 Digging deeper! https://www.velocidex.com [INFO] 2022-09-01T08:16:10-04:00 Generating keys please wait.... ? Path to the logs directory. /opt/velociraptor/logs ? Where should i write the server config file? /etc/velociraptor/server.config.yaml ? Where should i write the client config file? /etc/velociraptor/client.config.yaml
Next, edit the Velociraptor configuration file and define your bind address:
nano /etc/velociraptor/server.config.yaml
Change the following lines:
GUI: bind_address: your-server-ip Monitoring: bind_address: your-server-ip bind_port: 8003
Save and close the file, then create an administrative user with the following command:
velociraptor --config /etc/velociraptor/server.config.yaml user add admin --role administrator
Set your admin password as shown below:
Enter user's password:
Step 3 – Start Velociraptor Frontend
You can now start the Velociraptor Frontend with the following command:
velociraptor -c /etc/velociraptor/server.config.yaml frontend -v
If everything is fine, you will get the following output:
[INFO] 2022-09-01T08:20:36-04:00 Compiled all artifacts. [INFO] 2022-09-01T08:20:36-04:00 CryptoServerManager: Watching for events from Server.Internal.ClientDelete [INFO] 2022-09-01T08:20:36-04:00 Throttling connections to 100 QPS [INFO] 2022-09-01T08:20:36-04:00 Starting gRPC API server on 208.117.83.189:8001 [INFO] 2022-09-01T08:20:36-04:00 Launched Prometheus monitoring server on 192.168.60.19:8003 [ERROR] 2022-09-01T08:20:36-04:00 Prometheus monitoring server: listen tcp 192.168.60.19:8003: bind: cannot assign requested address [INFO] 2022-09-01T08:20:36-04:00 GUI is ready to handle TLS requests on https://208.117.83.189:8889/ [INFO] 2022-09-01T08:20:36-04:00 Frontend is ready to handle client TLS requests at https://vraptor.example.com:8000/
Press the STRL+C to stop Velociraptor. We will configure the systemd service for Velociraptor in the next step.
Step 4 – Create a Systemd Unit File for Velociraptor
It is a good idea to create a systemd service file to manage the Velociraptor service. You can create it with the following command:
nano /etc/systemd/system/velociraptor.service
Add the following lines:
[Unit] Description=Velociraptor linux amd64 After=syslog.target network.target [Service] Type=simple Restart=always RestartSec=120 LimitNOFILE=20000 Environment=LANG=en_US.UTF-8 ExecStart=/usr/local/bin/velociraptor -c /etc/velociraptor/server.config.yaml frontend -v [Install] WantedBy=multi-user.target
Save and close the file, then reload the systemd daemon to apply the changes:
systemctl daemon-reload
Next, start and enable the Velociraptor service with the following command:
systemctl enable --now velociraptor
You can check the status of Velociraptor with the following command:
systemctl status velociraptor
You will get the following output:
● velociraptor.service - Velociraptor linux amd64
Loaded: loaded (/etc/systemd/system/velociraptor.service; enabled; vendor preset: disabled)
Active: active (running) since Thu 2022-09-01 08:34:56 EDT; 9s ago
Main PID: 14679 (velociraptor)
Tasks: 19 (limit: 49496)
Memory: 65.7M
CGroup: /system.slice/velociraptor.service
├─14679 /usr/local/bin/velociraptor -c /etc/velociraptor/server.config.yaml frontend -v
└─14687 /usr/local/bin/velociraptor -c /etc/velociraptor/server.config.yaml frontend -v
Sep 01 08:34:57 oraclelinux8 velociraptor[14679]: [INFO] 2022-09-01T08:34:57-04:00 VFSService: Watching for events from System.Flow.Completion
Sep 01 08:34:57 oraclelinux8 velociraptor[14679]: [INFO] 2022-09-01T08:34:57-04:00 Starting Server Artifact Runner Service
Sep 01 08:34:57 oraclelinux8 velociraptor[14679]: [INFO] 2022-09-01T08:34:57-04:00 Converting legacy client index to new format
Sep 01 08:34:57 oraclelinux8 velociraptor[14679]: [INFO] 2022-09-01T08:34:57-04:00 CryptoServerManager: Watching for events from Server.Inter>
Sep 01 08:34:57 oraclelinux8 velociraptor[14679]: [INFO] 2022-09-01T08:34:57-04:00 Throttling connections to 100 QPS
Sep 01 08:34:57 oraclelinux8 velociraptor[14679]: [INFO] 2022-09-01T08:34:57-04:00 Starting gRPC API server on 127.0.0.1:8001
Sep 01 08:34:57 oraclelinux8 velociraptor[14679]: [INFO] 2022-09-01T08:34:57-04:00 Launched Prometheus monitoring server on 208.117.83.189:80>
Sep 01 08:34:57 oraclelinux8 velociraptor[14679]: [INFO] 2022-09-01T08:34:57-04:00 GUI is ready to handle TLS requests on https://208.117.83.>
Sep 01 08:34:57 oraclelinux8 velociraptor[14679]: [INFO] 2022-09-01T08:34:57-04:00 Frontend is ready to handle client TLS requests at https:/>
Sep 01 08:34:57 oraclelinux8 velociraptor[14679]: [INFO] 2022-09-01T08:34:57-04:00 Compiled all artifacts.
Step 5 – Access the Velociraptor Web Interface
At this point, Velociraptor is installed, started, and listening on port 8889. You can now access it using the URL http://your-server-ip:8889. You should see the Velociraptor dashboard page:
Conclusion
Congratulations! You have successfully installed Velociraptor on Oracle Linux 8. You can now use Velociraptor for endpoint monitoring, digital forensic investigations, and threat hunting. For more information, Try it on dedicated hosting from Atlantic.Net!