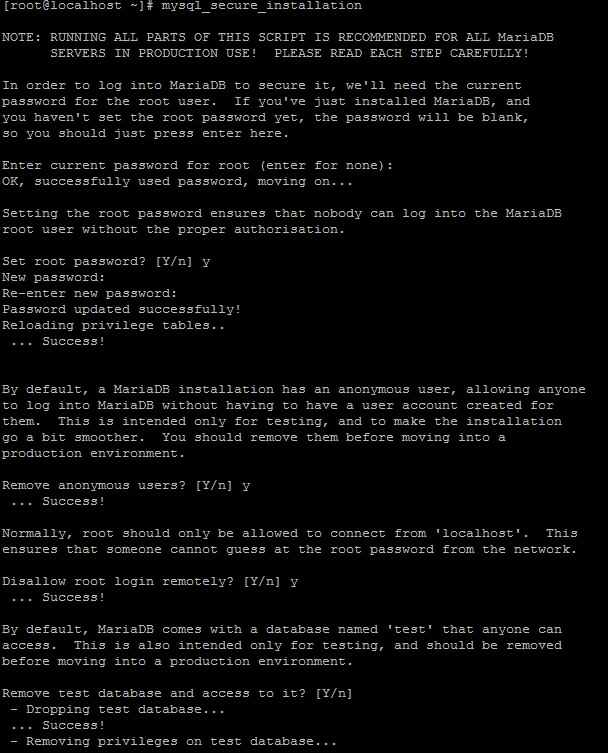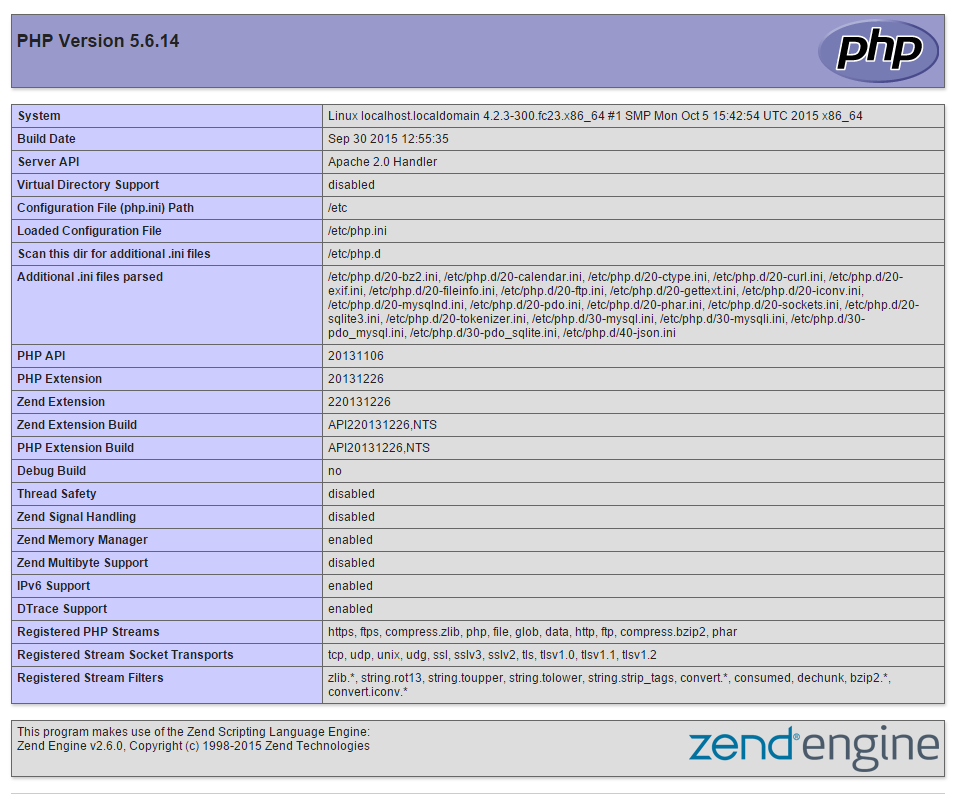Verified and Tested 11/05/15
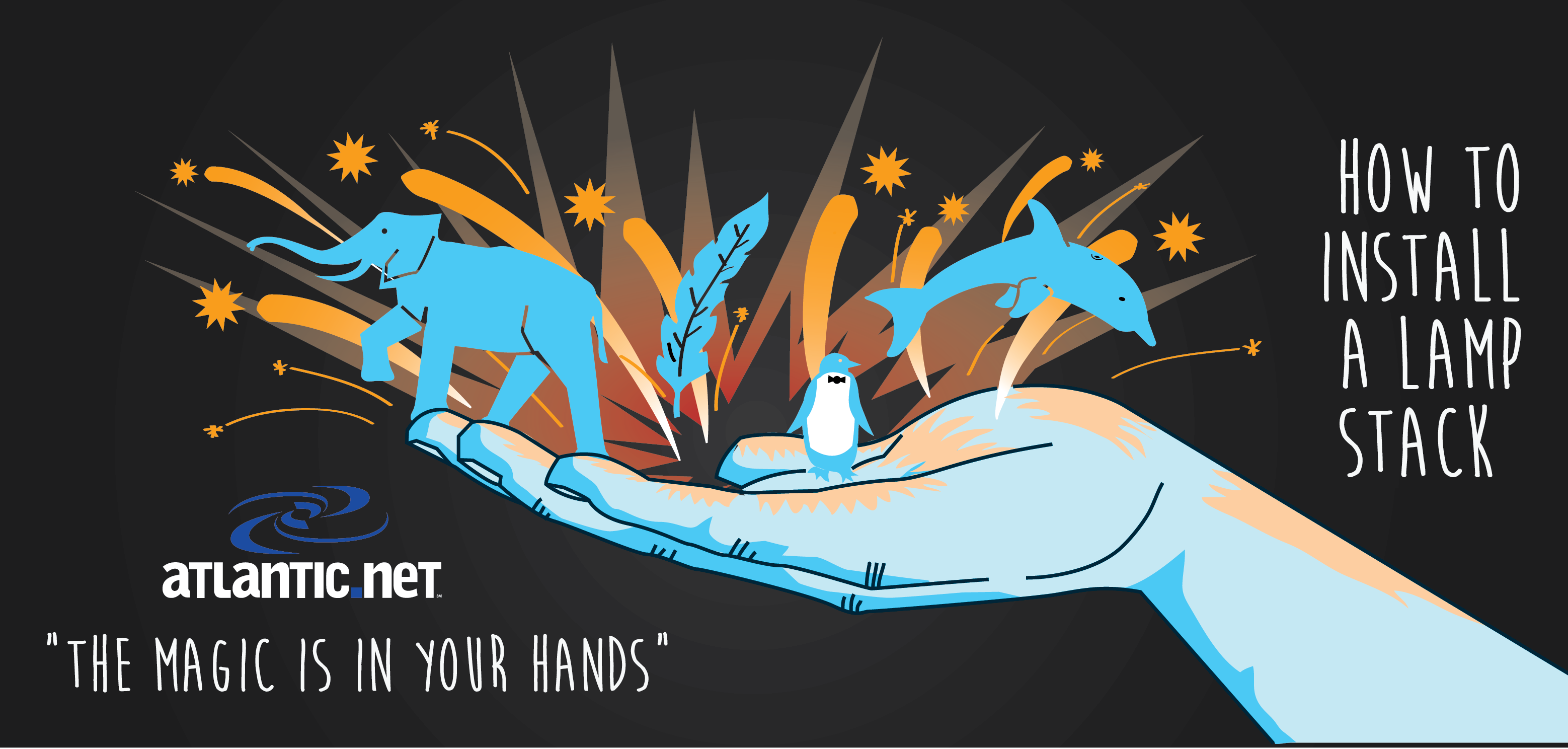
Introduction
In this How-To, we will walk you through installing LAMP stack on a Fedora 23 server. LAMP is the most common web server configurations on the web. LAMP is the framework for a broad collection of web-based software, like WordPress, Drupal, Joomla and other web-hosting platforms. We will be using Fedora 23 for our Linux installation in this how-to. Apache is our web server; MariaDB is our database management system, and PHP is our scripting language.
Prerequisites
A server with Fedora 23 installed. If you do not have a Fedora 23 server, why not spin up a lighting-fast SSD virtual private server.
Installing Lamp on Fedora 23
We are going to start out by making sure that our system is up to date with the following command:
dnf update
Hit Y and then Enter to when it asks “Is this ok [y/N]” during the updates.
Also, let’s update our firewall to allow HTTP and HTTPS traffic to our server:
firewall-cmd --set-default-zone=public firewall-cmd --permanent --zone=public --add-service=http firewall-cmd --permanent --zone=public --add-service=https firewall-cmd --reload
We are now ready to install Apache.
Install Apache on Fedora 23
Install Apache by running the following command:
dnf install httpd
Hit Y and then Enter to when it asks “Is this ok [y/N]” during the install.
Start Apache with the following command:
systemctl start httpd.service
You are probably going to want Apache to start on boot; you can do that by running the following command:
systemctl enable httpd.service
Verify Apache is installed by typing http:// and your IP or hostname on your browser.
Don’t know your IP address? Run the following command:
ip addr show eth0
An example of the command ip addr show eth0 showing the ip of 192.168.100.10An example of ip addr showing the IP of 192.168.100.10
In this example we would put
http://192.168.100.10in our browser’s address bar.
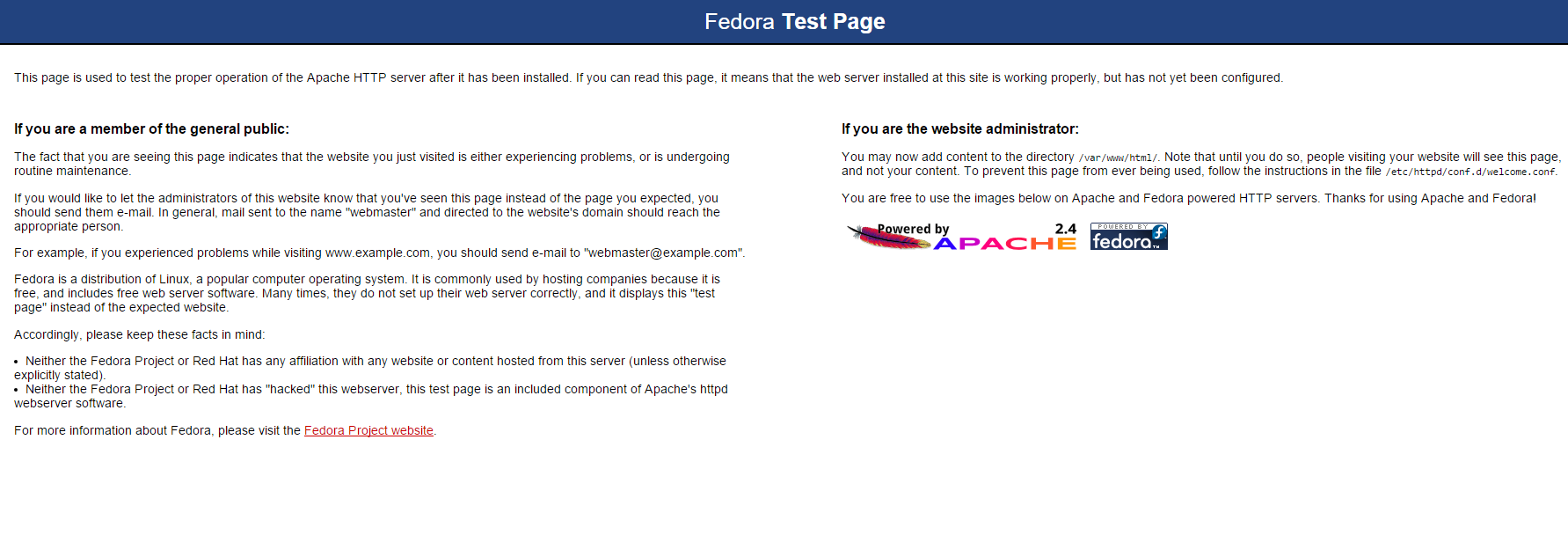
Install MariaDB on Fedora 23
Install MySQL with the following command for to begin the install:
dnf install mariadb-server
Hit Y and then Enter to when it asks “Is this ok [y/N]” during the install.
Start the service with the following command
systemctl start mariadb
To have MariaDB start on boot, run the following command:
systemctl enable mariadb
You can then check the status of MariaDB to ensure it is running by using the command:
systemctl status mariadb
Set the MariaDB root password and secure MariaDB with the following command:
mysql_secure_installation
You will be asked a series of questions. The first will ask you to enter the MariaDB root password, we just installed MariaDB so there is no password, just hit Enter. You will then be asked if you would like to set the root password. Hit Y for yes and then create a strong password of your choosing. For the rest of the questions, you most likely would want to just hit enter for the defaults for the most security. However, if there is something you need feel free to customize:
Running mysql_secure_installation for MariaDB on Fedora 23
Install PHP on Fedora 23
We are finishing up LAMP install by installing PHP with the following command:
dnf install php php-mysql
Hit Y and then Enter to when it asks “Is this ok [y/N]” during the install.
We can verify the PHP installation by creating a test PHP file in the HTML directory below with the following command:
sudo nano /var/www/html/info.php
Insert the following PHP code in the space provided by the text editor. Once done save and exit:
<?php phpinfo(); ?>
Restart the Apache service so that our changes take effect.
sudo systemctl restart httpd.service
Verify that PHP is working correctly by typing the following on your browser.
http://youripaddress/info.php
You should get a page similar to the one below, which will show the PHP version installed among other things.
An example of the info.php web page on Fedora 23
It is an excellent idea to remove the info.php file as hackers could use this information to set up an attack against you. Remove it with the following command:
sudo rm /var/www/html/info.php
You can now add your site to the /var/www/html directory
What’s Next?
Congratulations on installing LAMP on Fedora 23. Thank you for following this guide and feel free to check back with us for further updates.
 An example of the command ip addr show eth0 showing the ip of 192.168.100.10An example of ip addr showing the IP of 192.168.100.10
An example of the command ip addr show eth0 showing the ip of 192.168.100.10An example of ip addr showing the IP of 192.168.100.10