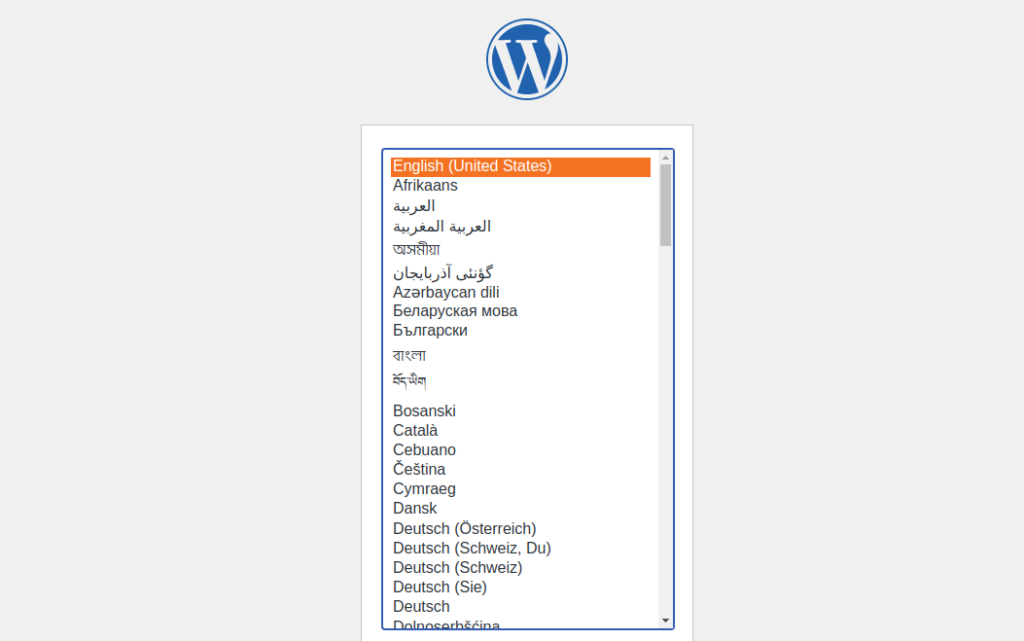WordPress is an open-source and popular content management system. However, installing and setting up WordPress on a new server is a very time-consuming process, especially if you need to do it again and again. In this case, you can use Docker and Docker compose to simplify your WordPress installation process using just a single command.
In this post, we will show you how to deploy WordPress with Docker and Docker Compose.[jumpbox]
Step 1 – Install Docker and Docker Compose
First, you will need to install some required dependencies on your server. You can install them with the following commands:
apt-get update -y
apt-get install apt-transport-https ca-certificates curl gnupg-agent software-properties-common -y
After installing all of them, add the Docker repository with the following command:
curl -fsSL https://download.docker.com/linux/ubuntu/gpg | apt-key add - add-apt-repository "deb [arch=amd64] https://download.docker.com/linux/ubuntu $(lsb_release -cs) stable"
Once the repository is added, install Docker and Docker Compose with the following command:
apt-get install docker-ce docker-compose -y
After installing both packages, you can proceed to the next step.
Step 2 – Create a Docker-Compose YML File
Next, you will need to create a docker-compose.yml file to deploy the WordPress.
First, create a new directory named wordpress with the following command:
mkdir wordpress
Next, change the directory to wordpress and create a new docker-compose.yml file:
cd wordpress nano docker-compose.yml
Add the following lines:
wordpress:
image: wordpress
links:
- mariadb:mysql
environment:
- WORDPRESS_DB_PASSWORD=secure-password
- WORDPRESS_DB_USER=root
ports:
- "your-server-ip:80:80"
volumes:
- ./html:/var/www/html
mariadb:
image: mariadb
environment:
- MYSQL_ROOT_PASSWORD=secure-password
- MYSQL_DATABASE=wordpress
volumes:
- ./database:/var/lib/mysql
Save and close the file when you are finished.
Note: Replaced your-server-ip with your public IP.
The above file will download WordPress and MariaDB images from the Docker registry, create a database and set a password, link both containers, and expose the container on port 80.
Step 3 – Deploy WordPress
Now, change the directory to wordpress and launch the WordPress and MariaDB container with the following command:
docker-compose up -d
You should get the following output:
Pulling mariadb (mariadb:)... latest: Pulling from library/mariadb 345e3491a907: Pull complete 57671312ef6f: Pull complete 5e9250ddb7d0: Pull complete 2d512e2ff778: Pull complete 57c1a7dc2af9: Pull complete b846f4f4774a: Pull complete 66409f940bd2: Pull complete 82d8723e99d8: Pull complete 55edbf0f673e: Pull complete c34793730ad6: Pull complete 8f1925a0d734: Pull complete 72904fb5fd0b: Pull complete Digest: sha256:0c3c560359a6da112134a52122aa9b78fec5f9dd292a01ee7954de450f25f0c1 Status: Downloaded newer image for mariadb:latest Pulling wordpress (wordpress:)... latest: Pulling from library/wordpress 69692152171a: Pull complete 2040822db325: Pull complete 9b4ca5ae9dfa: Pull complete ac1fe7c6d966: Pull complete 5b26fc9ce030: Pull complete 3492f4769444: Pull complete 1dec05775a74: Pull complete 77107a42338e: Pull complete f58e4093c52a: Pull complete d32715f578d3: Pull complete 7a73fb2558ce: Pull complete 667b573fcff7: Pull complete 75e2da936ffe: Pull complete 759622df3a7b: Pull complete c2f98ef02756: Pull complete 50e11300b0a6: Pull complete de37513870b9: Pull complete f25501789abc: Pull complete 0cf8e3442952: Pull complete d45ce270a7e6: Pull complete 534cdc5a6ea6: Pull complete Digest: sha256:e9da0d6c867249f364cd2292ea0dd01d7281e8dfbcc3e4b39b823f9a790b237b Status: Downloaded newer image for wordpress:latest Creating wordpress_mariadb_1 ... done Creating wordpress_wordpress_1 ... done
You can verify the downloaded images with the following command:
docker images
Output:
REPOSITORY TAG IMAGE ID CREATED SIZE wordpress latest c2dd1984ad5b 3 days ago 551MB mariadb latest eff629089685 13 days ago 408MB
You can also verify the running container with the following command:
docker-compose ps
Output:
Name Command State Ports --------------------------------------------------------------------------------------- wordpress_mariadb_1 docker-entrypoint.sh mysqld Up 3306/tcp wordpress_wordpress_1 docker-entrypoint.sh apach ... Up 45.58.43.20:80->80/tcp
Step 4 – Access WordPress Installation Wizard
At this point, WordPress has been deployed and listening on port 80. You can access it using the URL http://your-server-ip. You should see the following page:
You can now follow the steps to complete the WordPress installation.
If you want to update both WordPress and MariaDB images, run the following command:
docker-compose pull
Now, push changes to your containers using the commands below.
docker-compose up -d
If you want to stop and remove all containers, run the following command:
docker-compose down
Conclusion
In the above guide, you learned how to deploy a WordPress with Docker and Docker Compose. Try it out on dedicated hosting from Atlantic.Net.